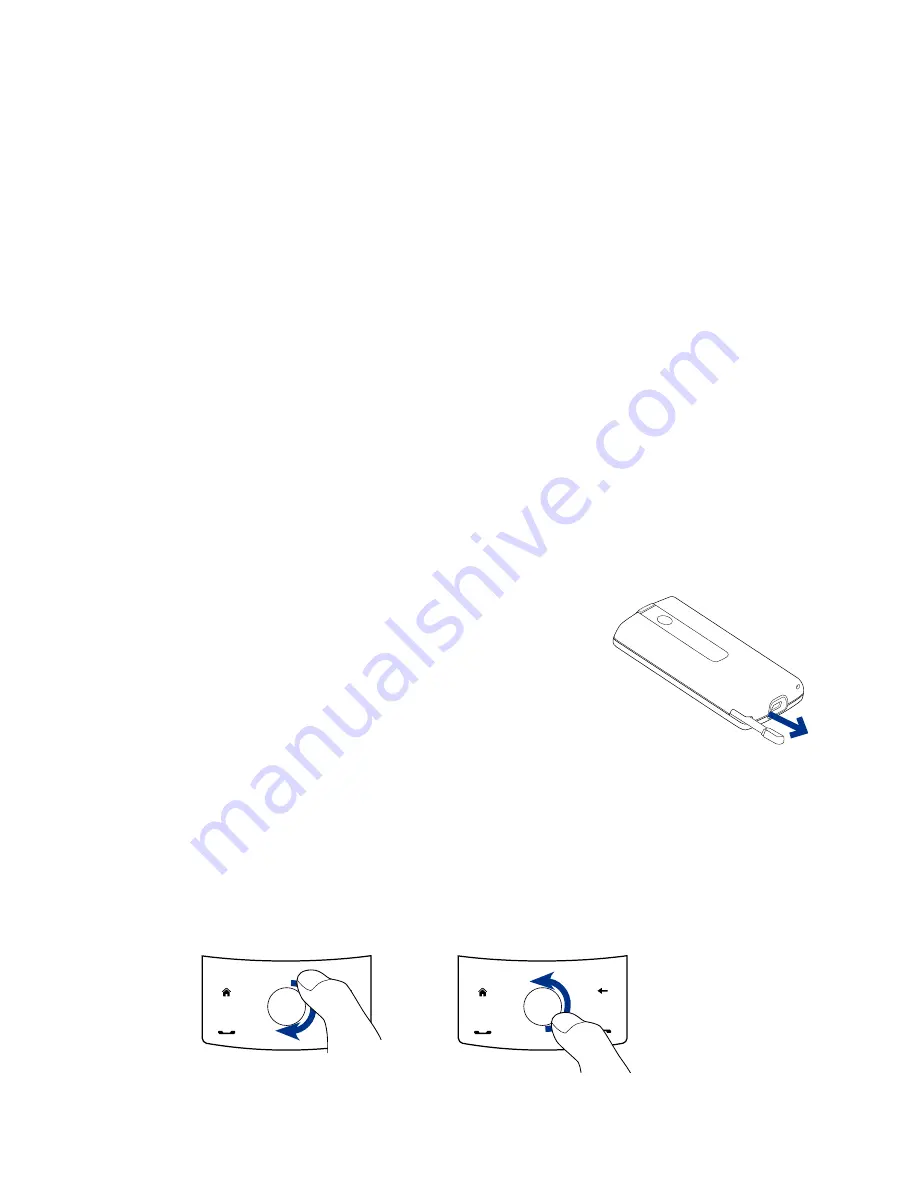
Getting Started 1
Slide
Sliding on the touch screen also involves dragging with your finger, but you need to press and hold your
finger with some pressure before you start to drag. While dragging, do not release your finger until you have
reached the target position.
The following are some instances when you would use sliding:
Switching between Home screen tabs
Slide your finger left and right to switch between the Home screen tabs. For more information, see
“Using the TouchFLO 3D Home screen“ in Chapter 3.
Advancing playback
In players that have a progress bar, such as the Home screen’s
Music
tab and Windows Media® Player
Mobile, slide your finger horizontally on their progress bar to advance forward or move backward in the
music or video you are playing.
For more information about the Home screen’s Music tab, see “Music” in Chapter 3.
For more information about Windows Media® Player Mobile, see “Using Windows Media® Player Mobile” in
Chapter 11.
Flick
Flicking the screen is similar to swiping, except that you need to swipe your finger in light, quicker strokes.
This finger gesture is always in a vertical direction, such as when flicking the contacts list. See “Finger scrolling”
in Chapter 3 for details.
Finger zooming and panning
In programs such as Album and Opera Mobile, you can use finger gestures when zooming and panning. See
Chapter 3, 8 and 11 for details.
Stylus
You can use the stylus to navigate and interact with the touch
screen. To use the stylus, pull it out from the stylus compartment
at the bottom of the right panel of your device. If the backlight
is off, removing the stylus automatically turns the backlight back
on.
The stylus is magnetic and sticks to the side when held close
to the device. This prevents you from accidentally losing or
misplacing the stylus.
Basically, you tap with the stylus to open programs and select items on the screen, and you tap and hold on
the screen to open a shortcut menu. You can also use the stylus the same way as what you do with finger
gestures, such as swiping, sliding and flicking on the screen.
Navigation Control
On the home screen and in many programs on your device, you can use the Navigation Control for directional
control. Press the directional arrows to navigate up, down, left, and right on the screen. When an item has
been selected on the screen, press the ENTER button (the center button) to confirm your selection.
The Navigation Control is also touch sensitive and can be used for zooming. Slide your finger clockwise
around the Navigation Control to zoom in, counterclockwise to zoom out.
Sliding your finger
counterclockwise
Sliding your finger clockwise
•
•
Содержание Touch Diamond DIAM500
Страница 1: ... 6TFS BOVBM ...
Страница 27: ...Chapter 2 Using Phone Features 2 1 Using the Phone 2 2 Voice Call 2 3 Smart Dial ...
Страница 33: ...Chapter 3 TouchFLO 3D 3 1 About TouchFLO 3D 3 2 Using the TouchFLO 3D Home Screen 3 3 Finger Gestures ...
Страница 44: ...44 TouchFLO 3D ...
Страница 52: ...52 Entering Text ...
Страница 58: ...58 Synchronizing Information With Your Computer ...
Страница 68: ...68 Exchanging Messages ...
Страница 94: ...94 Internet ...
Страница 100: ...100 Bluetooth ...
Страница 104: ...104 Navigating on the Road ...
Страница 120: ...120 Experiencing Multimedia ...
Страница 145: ...Appendix A 1 Specifications A 2 Regulatory Notices A 3 Additional Safety Information ...






























