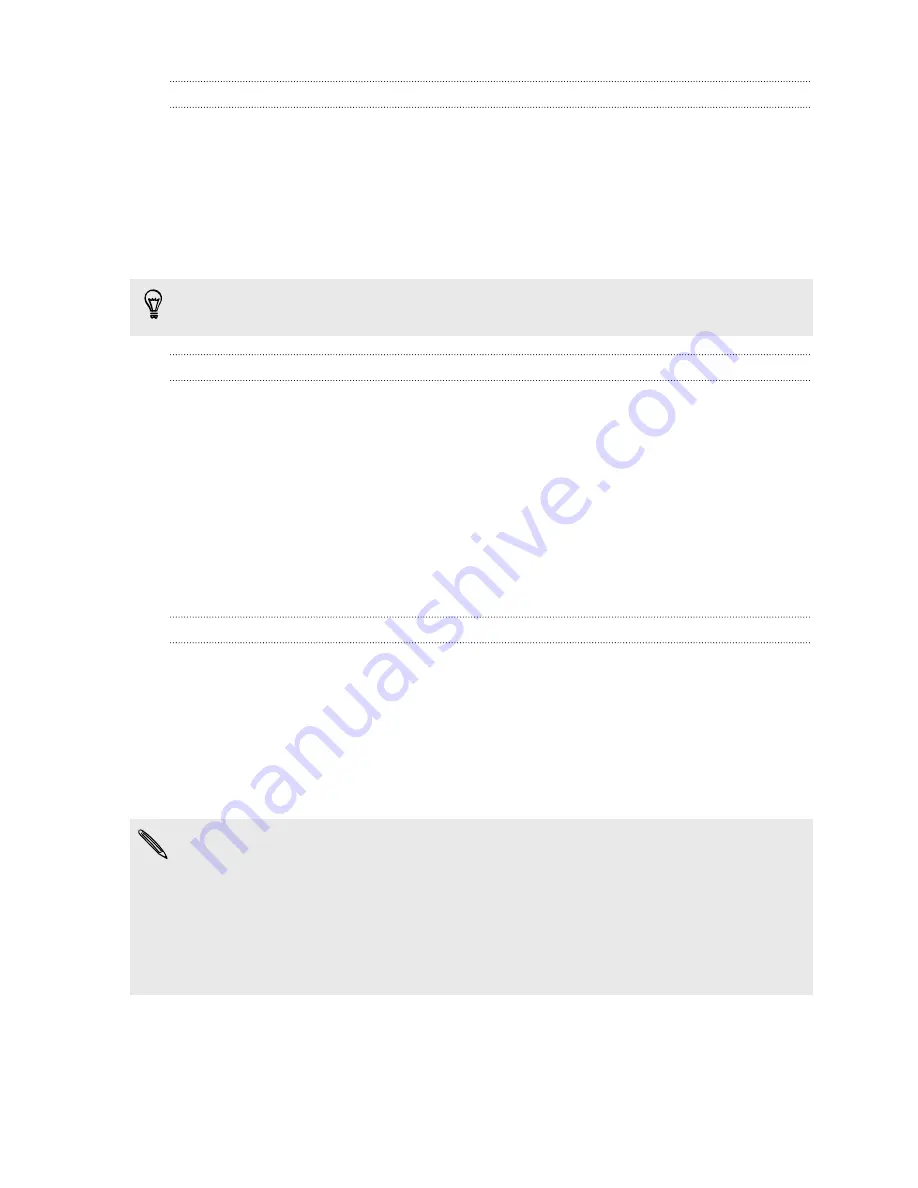
Checking battery usage
See a ranking list of apps that are using the battery. You can also see how much and
how long the battery has been used for each app.
1.
Go to Settings, and then tap
Power
.
2.
Tap
Battery usage
, and then tap an app to check how it's using the battery.
You'll see how much battery power is used by resources such as the CPU for the
app and other use details.
If you see buttons while viewing an app's battery use details, you can tap them to
adjust settings that affect battery usage, stop the app, and more.
Checking battery history
Check how long you've been using HTC One since the last charge. You can also see a
chart that shows how long the screen has been on, and how long you've been using
connections like the mobile network or Wi-Fi.
1.
Go to Settings, and then tap
Power
.
2.
Tap
History
.
3.
If you've used HTC One for a long time since the last charge, swipe left or right
to scale the graph that details battery usage over time.
You can also slide two fingers together or apart to scale the graph.
Using power saver mode
Power saver mode helps to increase battery life. It reduces the usage of phone
features that drain the battery such as the display and data connection.
1.
Go to Settings, and then tap
Power
.
2.
Tap the Power saver
On/Off
switch to turn power saver mode on or off.
If you want to choose which phone features to conserve power for, tap
Power
saver
.
If power saver mode's
Data connection
option is selected, HTC One automatically
disconnects from the mobile network after 15 minutes when the screen is off and
the data connection is idle (no download activity, streaming, or data usage). It
reconnects and then disconnects periodically when the data connection is idle to
save battery power.
Keep in mind though that the
Sleep mode
option for the data connection in
Settings > Power
, when enabled, overrides power saver mode.
47
Your first week with your new phone
Содержание HTC One
Страница 1: ...HTC One M8 EYE User guide ...






























