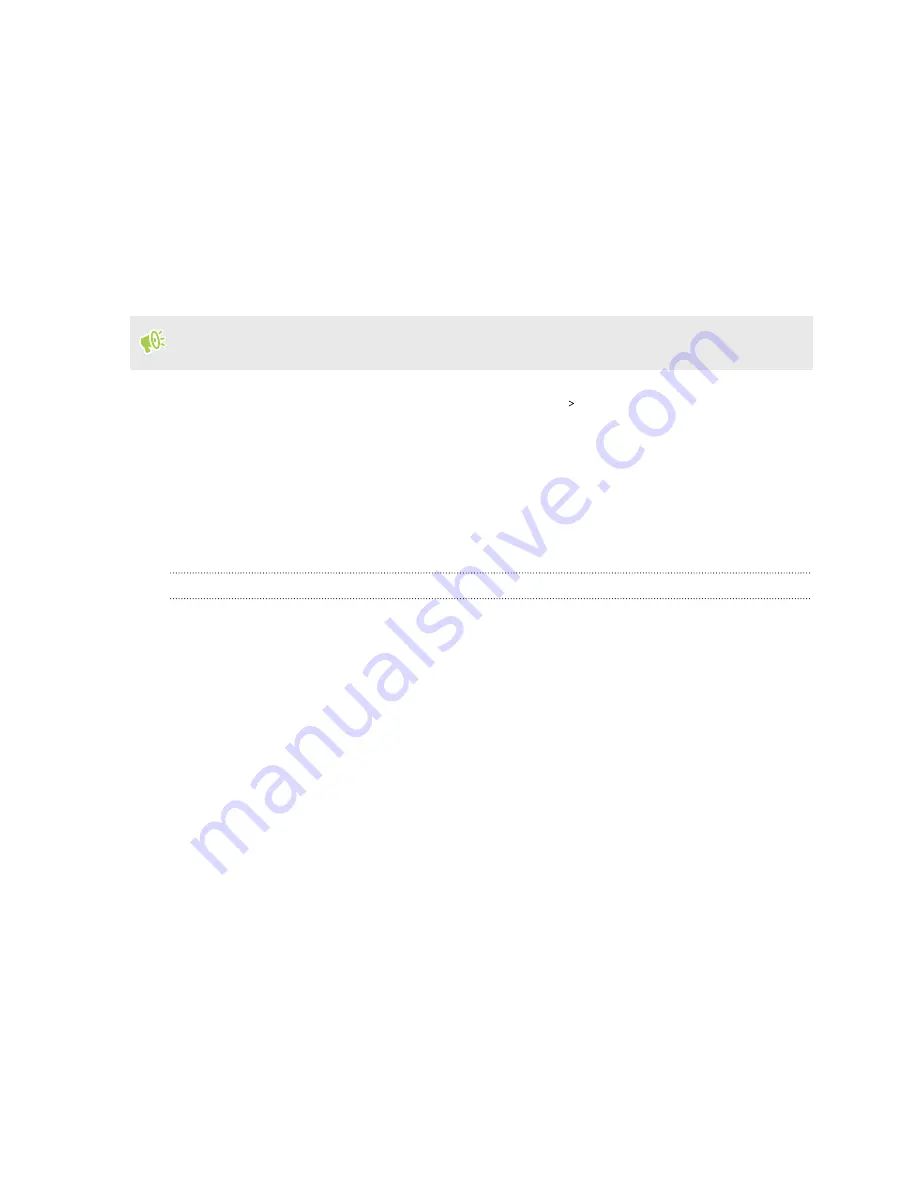
Security settings
Assigning a PIN to a nano SIM card
You can help to protect the nano SIM card by assigning a Personal Identification Number (PIN).
Make sure you have the default PIN provided by your mobile operator before continuing.
1.
From the Home screen, swipe up and then tap
Settings
Security & location
.
2.
Tap
SIM card lock
.
3.
Switch to the tab of the card you want to assign a new PIN to.
4.
Turn on the Lock SIM card
On/Off
switch, enter the default PIN of the card, and then tap
OK
.
5.
To change the card PIN, tap
Change SIM PIN
.
Restoring a nano SIM card that has been locked out
If you enter the wrong PIN more times than the maximum number of attempts allowed, the card
will become “PUK-locked.”
You need a Pin Unlock Key (PUK) code to restore access to HTC EXODUS 1s. Contact your mobile
operator for this code.
1.
When prompted, enter the PUK code, and then tap
Next
.
2.
Enter the new PIN you want to use, and then tap
Next
.
3.
Enter the new PIN again, and then tap
OK
.
Setting a screen lock
Help protect your personal information and help prevent others from using HTC EXODUS 1s
without your permission.
130
Security settings
























