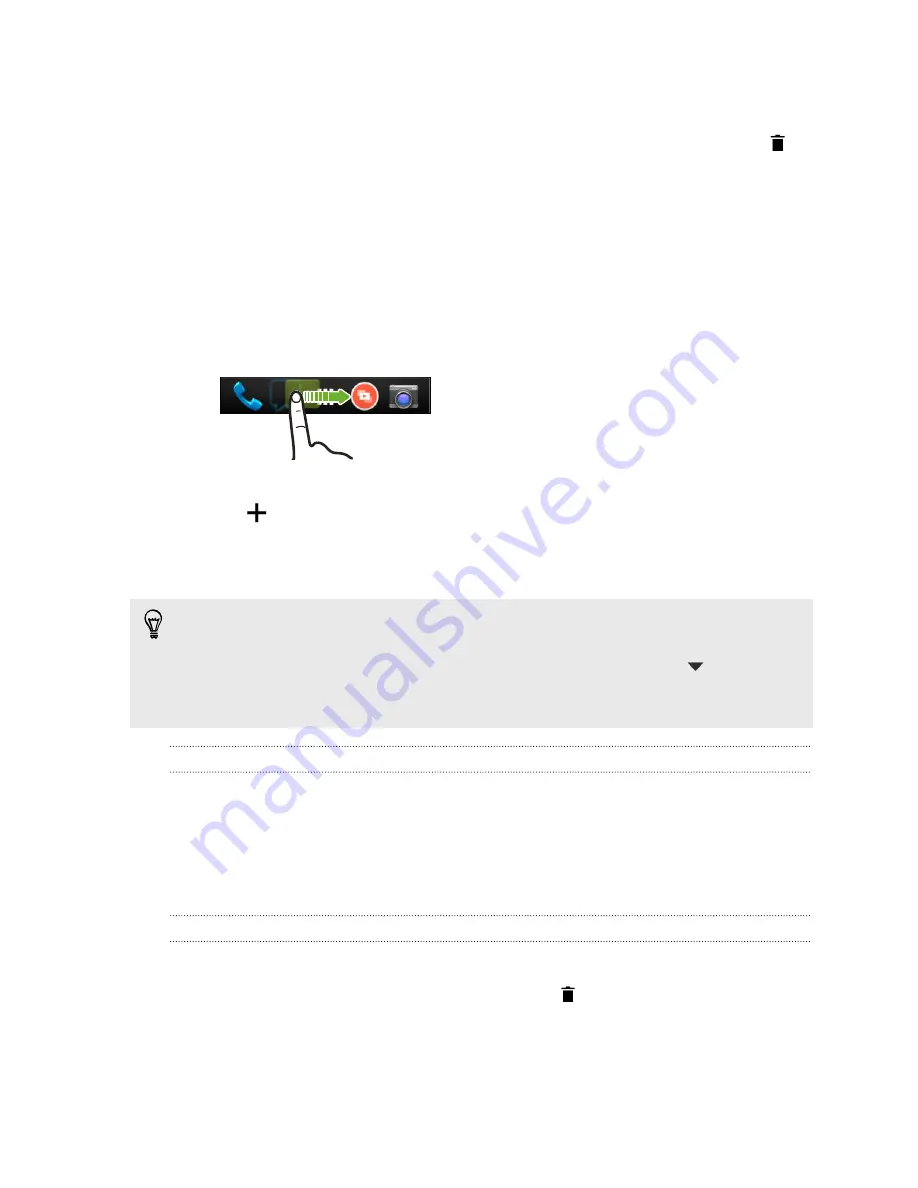
Removing a widget or icon
1.
Press and hold the widget or icon you want to remove, and then drag it to
.
2.
When the widget or icon turns red, lift your finger.
Grouping apps into a folder
Use folders to group apps on the launch bar or on your Home screen to free up space
so you can add more apps.
1.
Press and hold an app, and then drag it over to another app to automatically
create a folder.
2.
Tap the folder to open it.
3.
Tap
.
4.
Select one or more apps that you want to add to the folder.
5.
Tap
Done
.
§
You can also add shortcuts to settings or information. Add a shortcut first to the
Home screen, and then drag it over to the folder.
§
You can also group apps into a folder in the All Apps screen. Tap
>
Custom
.
Press and hold an app and drag it to another app. Do the same for more apps that
you want to group into the folder.
Renaming a folder
1.
Tap the folder to open it.
2.
Tap the folder window’s title bar.
3.
Enter a new folder name.
4.
Tap outside the folder to close it.
Removing items from a folder
1.
Tap the folder to open it.
2.
Press and hold an app, and then drag it out to
to remove.
If there's only one item left in the folder, the folder ungroups the last item and
removes itself automatically.
37
Personalizing
















































