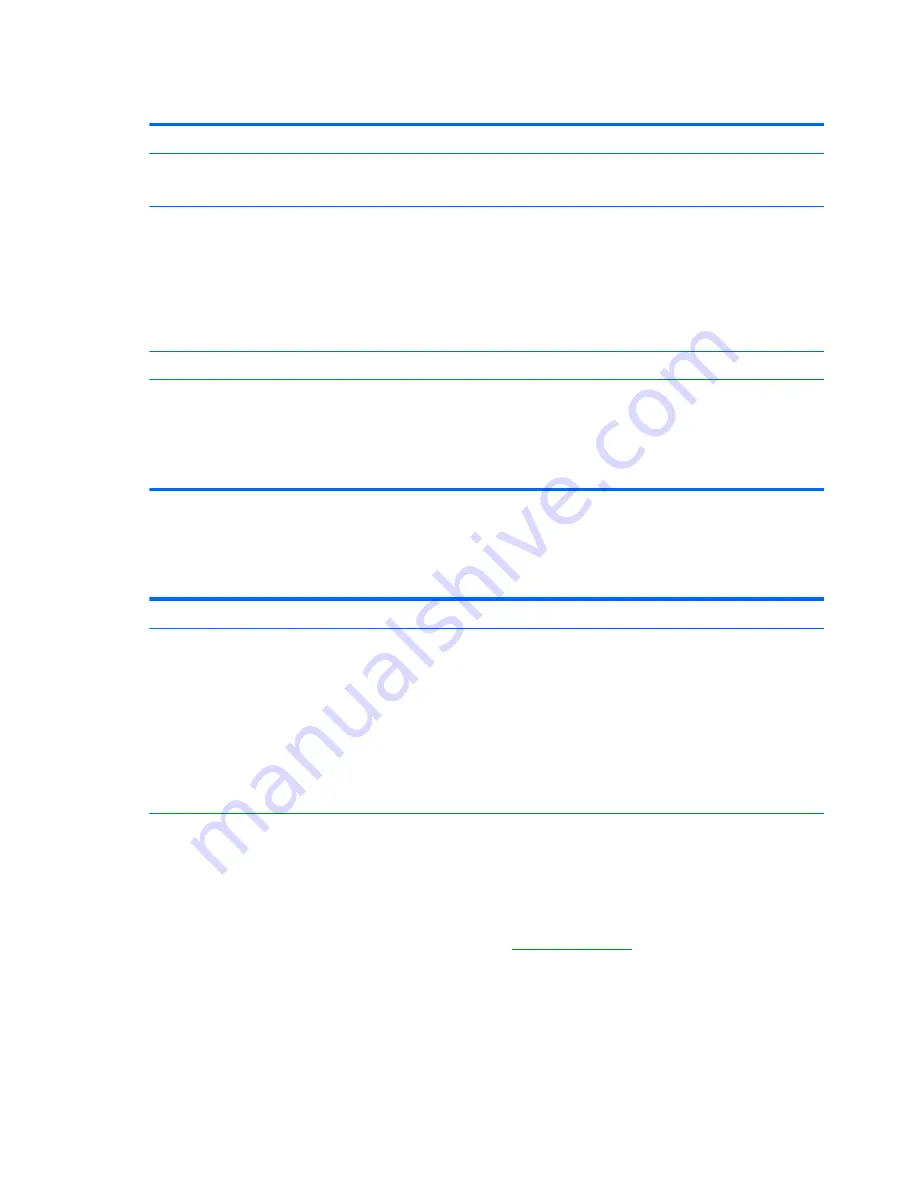
Burnt smell
Symptoms
Emits smoke, burnt smell
Possible causes
Defective on-board components.
Troubleshooting steps
General visual inspection
1.
Disconnect the computer from power source (AC adapter and battery).
2.
Inspect for visual damage on AC adapter and battery. Test on a known working
computer to isolate issue. If issue follows AC adapter or battery, replace it.
3.
Inspect any sign of liquid spill on the computer (back of keyboard).
The sections below are intended for authorized service providers/technicians.
Further inspection on components
1.
Inspect further sources internally after disassembling chassis, such as burnt or
damaged components.
2.
If the issue persists, replace boards, AC adapter, and battery for safety concern
and report issues to HP.
POST
No video (with power)
Symptoms
●
No video (black/blank image) but
have power
●
Light activity
●
No error messages
●
Fan noise
●
Hard drive light blinking and hard
drive noise
Possible causes
Failed display
Failed critical components (memory, hard drive, system board)
Loose connection
Recently added hardware
NOTE:
Assume the computer has not previously been set up for multiple displays.
Troubleshooting steps
Quick check
1.
Verify that system light activity is OK.
2.
Remove all external devices, including docking station. Recently added hardware
and/or applications may cause graphics driver conflict and result in loss of video.
3.
Perform hardware reset (
8. Hard reset on page 74
) and verify that HP Logo is presented
correctly on display screen when pressing
F10
.
4.
Test with external monitor via VGA port (or DisplayPort, HDMI, etc). Press power button
and close the computer lid to force video output to external video. If unsuccessful,
contact HP service.
86
Chapter 7 Troubleshooting guide
Содержание ZBook Studio G 315-ap000 - 15ap099
Страница 1: ...HP ZBook Studio G3 Mobile Workstation Model numbers 15 ap000 15ap099 Maintenance and Service Guide ...
Страница 4: ...iv Important Notice about Customer Self Repair Parts ...
Страница 6: ...vi Safety warning notice ...
Страница 13: ...15 Recycling 167 Index 168 xiii ...
Страница 14: ...xiv ...
Страница 28: ...3 Illustrated parts catalog Computer major components 14 Chapter 3 Illustrated parts catalog ...
Страница 144: ...6 Open the crash dump file 130 Chapter 7 Troubleshooting guide ...






























