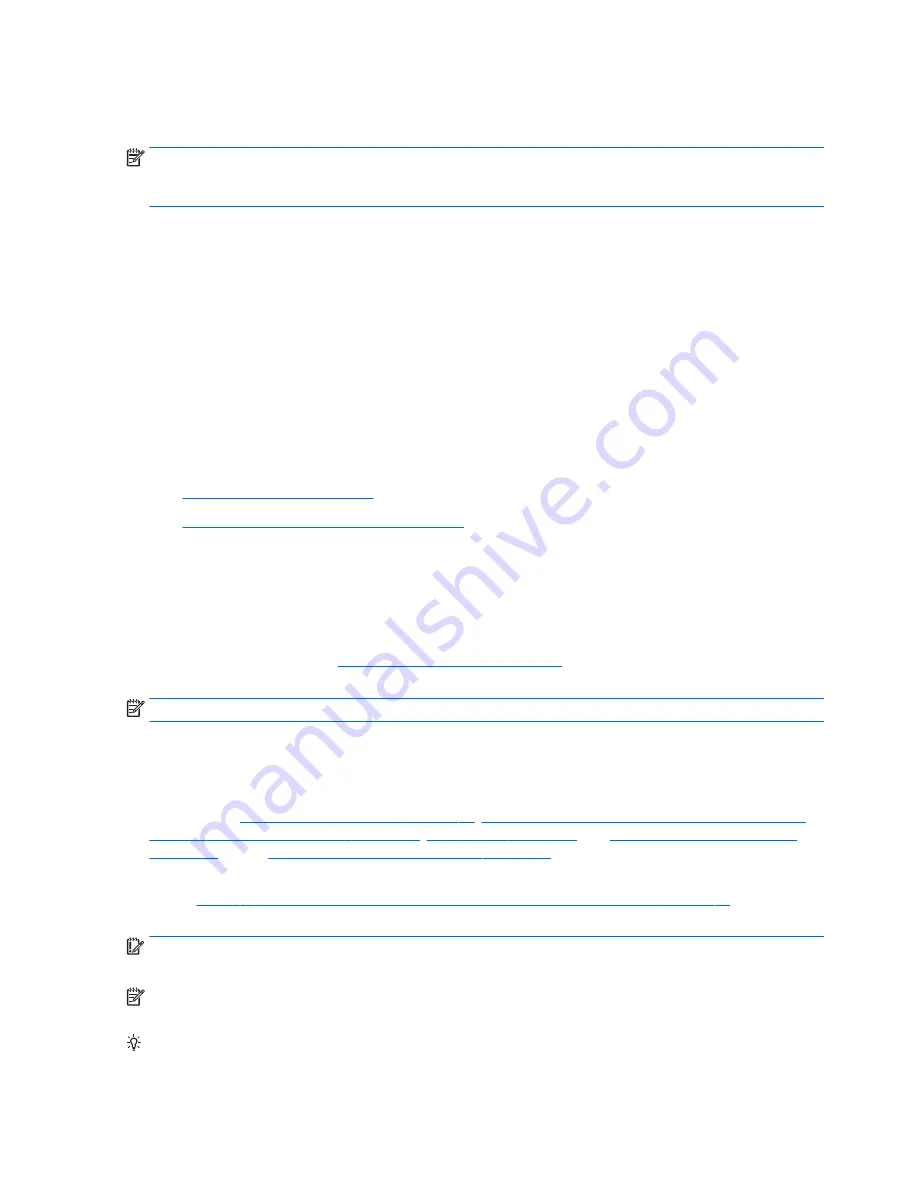
●
External USB keyboard
●
External mouse
NOTE:
After the service door is removed, disconnect all connections (internal keyboard, display, discrete
GPU, hard drive/solid-state drive, daughterboards, etc.) to achieve the essential hardware configuration
above. DO NOT disassemble the system board from its enclosure at this time.
Reverse the procedure above by reinstalling each piece of hardware removed, one piece at a time, and testing
your computer after each installation. Since your computer works with only the essential hardware installed,
those parts must be working properly. This means that one of the hardware components removed is causing
the computer to not work properly. By installing each device back into the computer and testing each time,
the failing hardware will eventually be identified.
Safe mode
A driver conflict often results in a blue screen error message. Therefore, booting in safe mode can resolve
many issues in Windows because safe mode forces the computer to load a limited version of Windows which
only contains essential files. Safe mode is useful for troubleshooting problems with programs and drivers
that might not start correctly or that might prevent Windows from starting correctly.
If a problem does not reappear when you start in safe mode, eliminate the default settings and basic device
drivers as possible causes. Refer to the links below for how to start your computer in safe mode:
●
HP PCs – Windows 7 Safe Mode
●
HP PCs – Windows Safe Mode (Windows 10, 8)
12. Test with verified working configuration (hardware and/or operating system)
One troubleshooting technique that can quickly isolate an issue is using a verified working part while testing.
A good example is to use an external keyboard, mouse, or VGA monitor when you have issues with an internal
keyboard, TouchPad, or display. Testing with a verified working AC adapter can identify an error caused by a
faulty one. Similarly, testing with a verified working operating system can determine bad behaviors of the
current operating system. See
Non HP diagnostics tools on page 85
for instructions about obtaining and using
a Windows-To-Go USB.
NOTE:
In some situations, more than one item may contribute to a problem.
13. Replace the system board
The system board may be replaced only by authorized service providers. This should not be considered an
initial step taken to resolve an issue. Review and perform all steps discussed previously before replacing the
system board.
4. Update BIOS and drivers on page 81
,
7. Status lights, blinking light codes, troubleshooting
lights, and POST error messages on page 86
,
8. Hard reset on page 89
, and
9. Soft reset (Default Settings)
on page 90
, and/or
10. Reseat cables and connections on page 90
can resolve many system board issues
without requiring the effort of replacing unnecessary hardware.
Review
Table 7-1 Troubleshooting methodology and general troubleshooting steps on page 77
for
appropriate troubleshooting steps.
IMPORTANT:
System board failure is not common. Do not replace the system board until you have tried all
other troubleshooting options.
NOTE:
Determine whether a previous service case might be related to the current problem. For example, a
fan detection issue may be caused by a loose connection resulting from previous service.
TIP:
Without an RTC battery (3V coin-cell battery), the computer automatically reboots. This is a useful
feature when the power connector cable (between external AC adapter and system board) is defective.
92
Chapter 7 Troubleshooting guide
Содержание zbook 15 G3
Страница 1: ...HP ZBook 15 G3 Mobile Workstation Maintenance and Service Guide ...
Страница 4: ...iv Safety warning notice ...
Страница 12: ...xii ...
Страница 28: ...3 Illustrated parts catalog Computer major components 16 Chapter 3 Illustrated parts catalog ...
Страница 157: ...6 Open the crash dump file Additional information 145 ...
















































