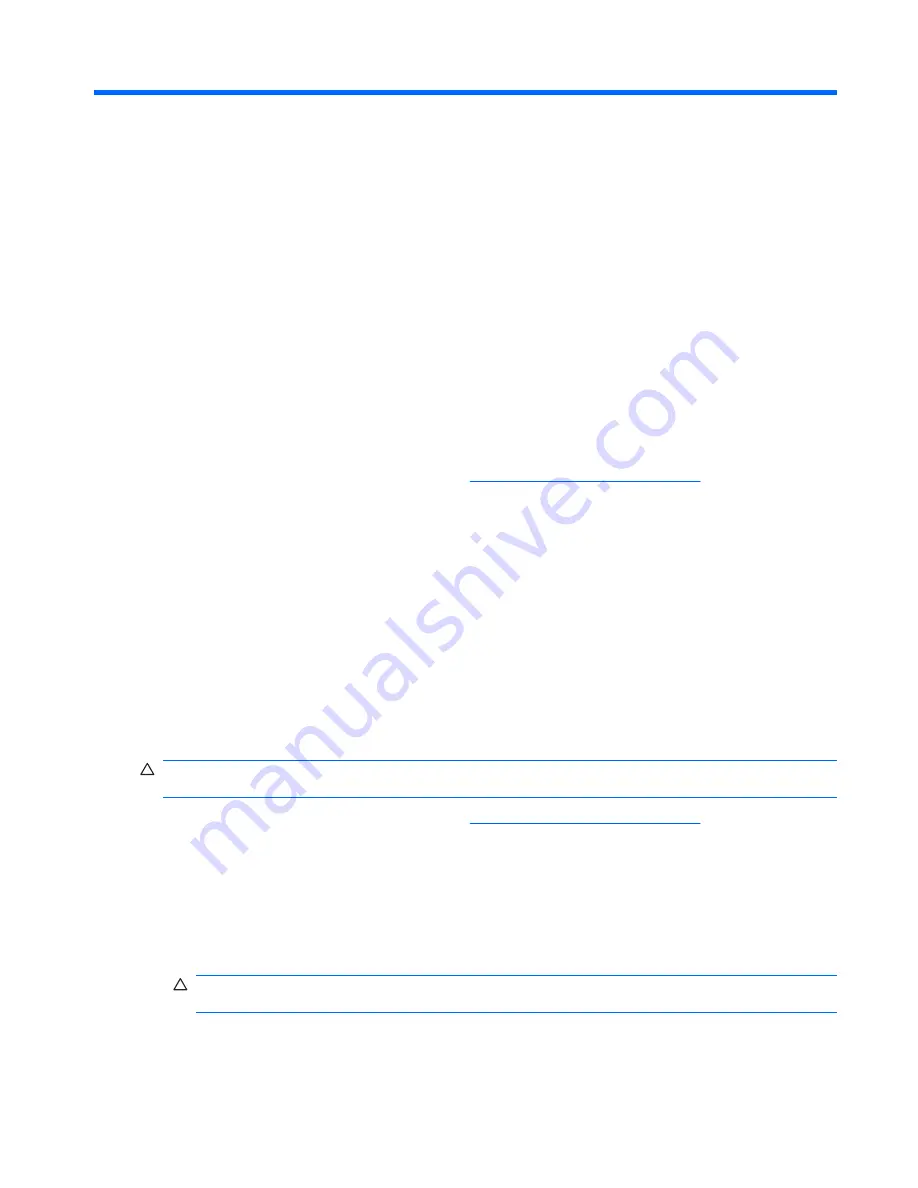
C
Routine Care
General cleaning safety precautions
●
Never use solvents or flammable solutions to clean the workstation.
●
Never immerse any component in water or cleaning solutions; apply any liquids to a clean cloth
and then use the cloth on the component.
●
Always unplug the workstation before cleaning the keyboard, mouse, or air vents.
●
Always disconnect the keyboard before cleaning it.
●
Wear safety glasses equipped with side shields when cleaning the keyboard.
Cleaning the workstation case
●
Follow the safety precautions presented (
Service considerations on page 64
) before cleaning the
workstation.
●
To remove light stains or dirt, use plain water with a clean, lint-free cloth or swab.
●
For stronger stains, use a mild dish washing liquid diluted with water. Rinse well by wiping it with
a cloth or swab dampened with clear water.
●
For stubborn stains, use isopropyl (rubbing) alcohol. No rinsing is required because the alcohol
evaporates quickly and does not leave a residue.
●
After cleaning, always wipe the workstation with a clean, lint-free cloth.
●
Occasionally, clean the air vents on the workstation. Lint and other foreign matter can block the
vents and limit the airflow.
Cleaning the keyboard
CAUTION:
Use safety glasses equipped with side shields before attempting to clean debris from under
the keys.
●
Follow the safety precautions presented (
Service considerations on page 64
) before cleaning the
workstation.
●
Visible debris underneath or between the keys can be removed by vacuuming or shaking.
●
Canned, pressurized air can be used to clean debris from under the keys. Use caution because
too much air pressure can dislodge lubricants applied under the wide keys.
●
If you remove a key, use a specially designed key remover to prevent damage to the keys. This
tool is available from many electronic supply outlets.
CAUTION:
Never remove a wide key (like the space bar key) from the keyboard. If these keys
are improperly removed or installed, the keyboard might not function properly.
ENWW
General cleaning safety precautions 213
Содержание Workstation Z600
Страница 1: ...HP 600 Workstation Maintenance and Service Guide ...
Страница 4: ...iv About this guide ENWW ...
























