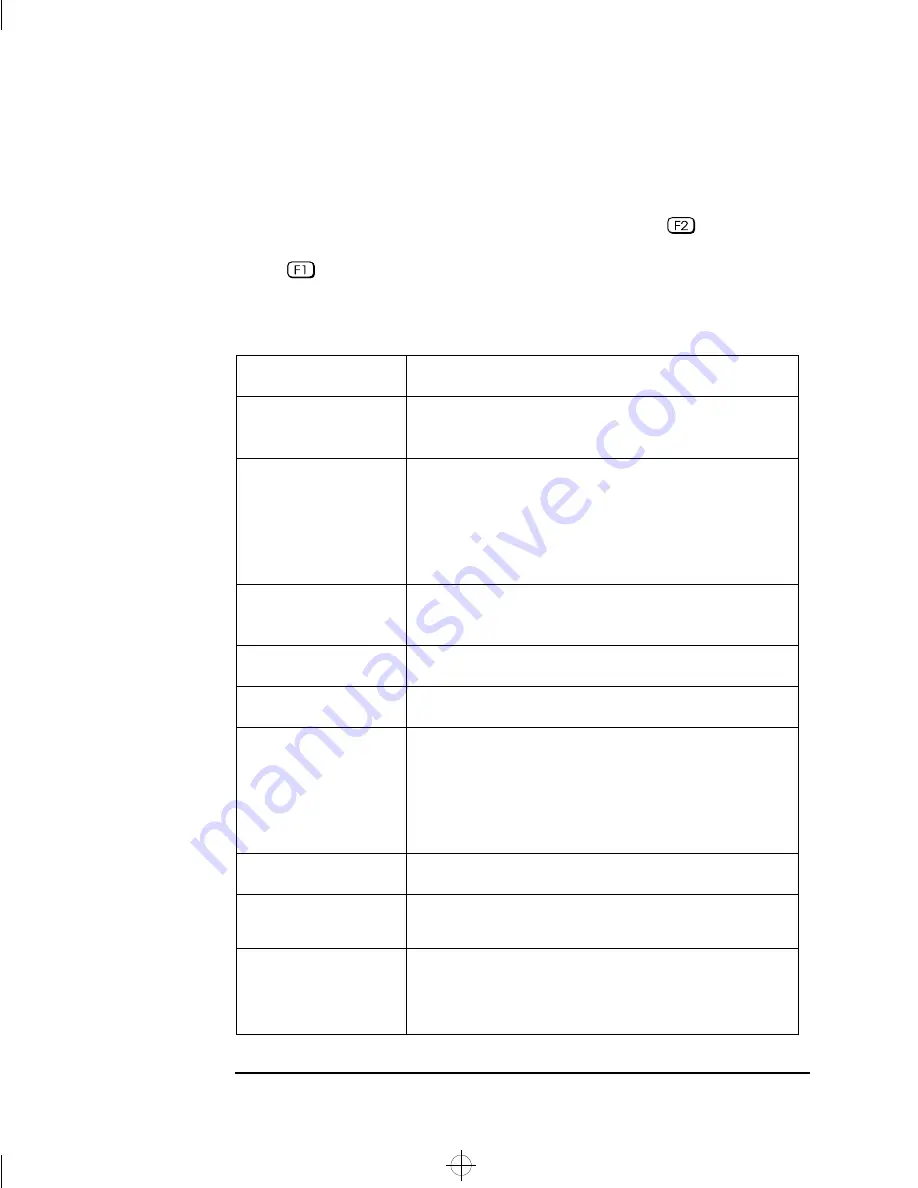
4 Troubleshooting Your PC and Using the SETUP Program
Using the HP SETUP Program
78
English
Understanding the SETUP Program
The built-in SETUP program is accessed by pressing
during the
PC’s Power-On-Self-Test. For more information about SETUP items
press
for context-sensitive online help.
The SETUP items displayed on your screen may differ from those
shown below.
SETUP Item:
What you can do:
Date
Time
Set date and time
User Preferences
Set a Password to prevent unauthorized access to your PC
Enable/Disable the Keyboard Lock Timer
Enable/Disable Screen Blanking
Set the: Keyclick Volume, Character Repeat Speed, Autorepeat
Delay, Numlock On/Off at power up.
PC Serial Number
BIOS Version
View the PC Serial Number
View the BIOS Version Number
Processor
View the type of processor in your PC
Computer Speed
View the speed of the processor
Memory Size
View the memory size of:
•
Base Memory on system board
•
Reserved Memory
•
Extended Memory
•
Total Memory
Memory Cache
Switch both Internal and External Cache Memory Off/On
Power Management
Enable/Disable ‘Standby’ mode
Enable/Disable ‘Sleep At’ mode
Hard Disk Drives
Configure the hard disk drives (if not automatically detected, set to
None for SCSI or Custom to manually configure a drive)
Define if the hard disk controller is integrated on an accessory board
blckfoot.bk : chapter4.fb4 Page 78 Monday, July 21, 1997 3:38 PM
Содержание Vectra XM 5/xx Series 4
Страница 1: ...User s Guide HP Vectra XM 5 xx Series 3 blckfoot bk 1bookf fb4 Page 1 Monday July 21 1997 3 38 PM ...
Страница 3: ...User s Guide blckfoot bk title fb4 Page iii Monday July 21 1997 3 38 PM ...
Страница 6: ...vi Francais blckfoot bk title fb4 Page vi Monday July 21 1997 3 38 PM ...
Страница 12: ...xii English blckfoot bk blckfoot toc Page xii Monday July 21 1997 3 38 PM ...
Страница 105: ...6 Getting Support blckfoot bk chapter6 fb4 Page 93 Monday July 21 1997 3 38 PM ...
Страница 115: ...Regulatory Information and Warranty blckfoot bk bckmttr fb4 Page 103 Monday July 21 1997 3 38 PM ...
Страница 122: ...français 110 français blckfoot bk bckmttr fb4 Page 110 Monday July 21 1997 3 38 PM ...
















































