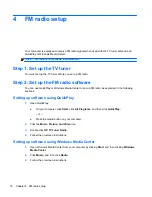Adding an audio receiver to your connection
Adding a stereo sound audio receiver to your connection allows you to play music on your computer
and listen to it on the audio receiver.
To add an audio receiver to your connection, follow these steps:
NOTE:
Audio receiver and computer features may vary. Refer to the manufacturer's instructions
provided with your audio receiver and computer for the exact location and labeling of jacks.
1.
Connect the red and white (right and left) plugs of an audio cable (purchased separately) to the
red and white (right and left) audio-in jacks on your audio receiver
(1)
.
2.
Connect the other end of the audio cable to the headphone (audio-out) jack on the computer
(2)
.
Configuring external speakers and audio settings
If you connected your audio receiver after running the Setup Wizard for the first time, you may need
to reconfigure settings.
NOTE:
If you have not yet run the Setup Wizard, you do not need to perform the following
procedure. The Setup Wizard will guide you through all the configuration steps required for your
connection.
You can use MediaSmart, QuickPlay, or Windows Media Center to configure external speakers and
audio settings (speakers can be either directly connected to your computer or to an audio receiver
that is connected to your computer).
To configure audio settings using MediaSmart, follow these steps:
1.
Open MediaSmart by pressing the media button on your computer.
2.
Click the
TV
icon on the SmartMenu.
3.
Click the
Settings
icon, and then click
Audio Mode
.
4.
Follow the on-screen instructions.
Adding an audio receiver to your connection
25
Содержание USB TV Tuner
Страница 1: ...HP USB Digital Analog TV Tuner User Guide ...
Страница 43: ......