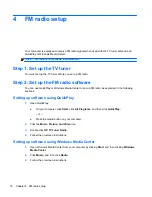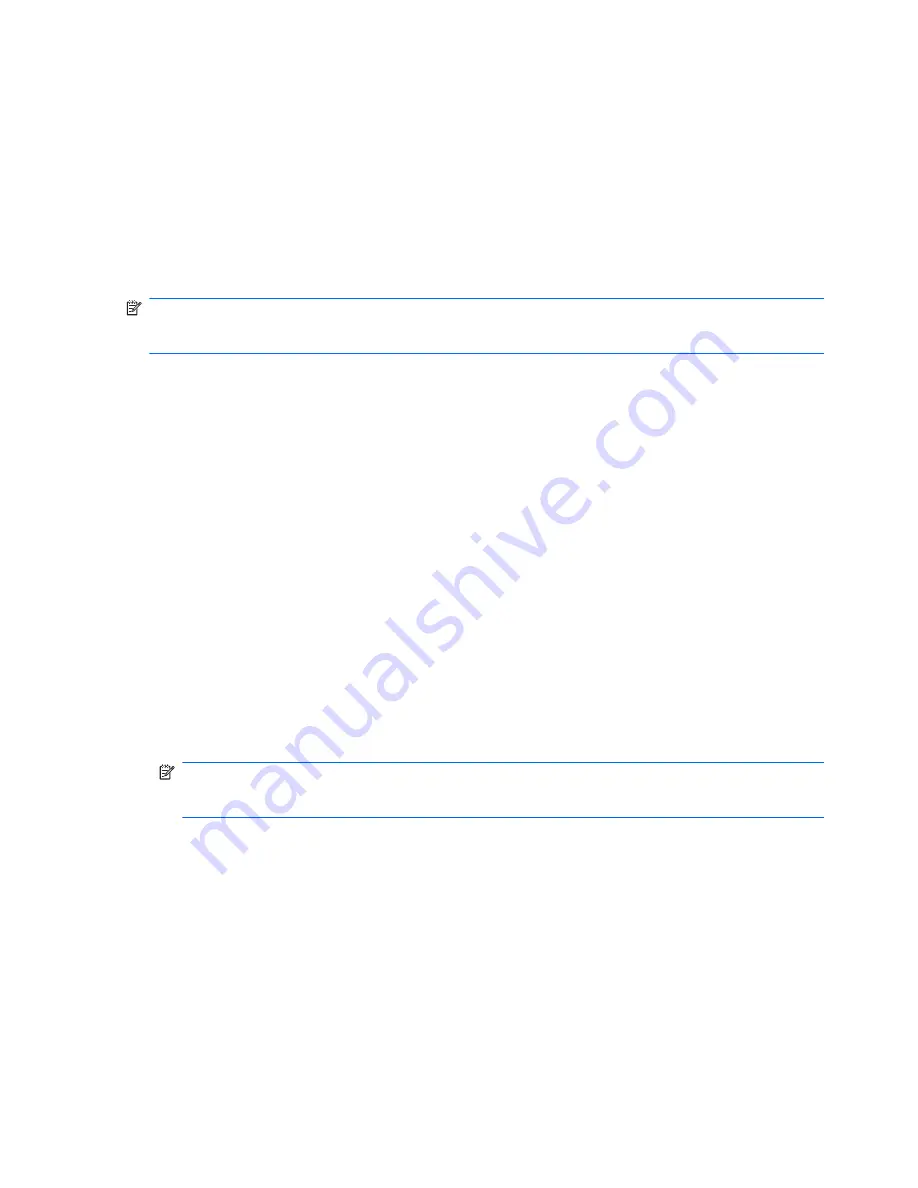
Step 6: Set up your software
To set up your software, follow these steps:
1.
Turn on the computer.
2.
Press the media button on the computer.
3.
When the Setup Wizard opens, follow the on-screen instructions to set up your software.
Running the Setup Wizard
NOTE:
When you set up the TV tuner for the first time, you must run the Setup Wizard. Later, if you
change your TV tuner connections, add components, or switch between digital and analog
connections, you must run the Setup Wizard again.
If the Setup Wizard fails to open after you perform the proceeding steps, or if you have already run
the Setup Wizard and would like to run it again, perform either of the following procedures.
To run the Setup Wizard using MediaSmart, follow these steps:
1.
Open MediaSmart by pressing the media button on your computer.
2.
Click the
TV
icon on the SmartMenu.
3.
Click the
Settings
icon, and then click
Run Setup Wizard
.
4.
Follow the on-screen instructions.
To run the Setup Wizard using QuickPlay, follow these steps:
1.
Open QuickPlay:
●
On your computer, click
Start
, click
All Programs
, and then click
QuickPlay
.
– or –
●
Press the media button on your computer.
2.
Click the
TV
icon on the QuickPlay menu.
NOTE:
If this is the first time you have selected the TV icon from the QuickPlay menu, then
QuickPlay will show a Slingbox demo video. You must wait until the video is complete to perform
the following steps.
3.
Click the
Info/More Settings
icon on the menu bar at the top right of the screen.
4.
Click
Run Setup Wizard
from the menu.
5.
Select the country or region where you live from the box in the Setup Wizard.
6.
Select the source for your TV signal from the list in the Setup Wizard.
7.
Click the
Auto Scan for TV Channels Now
button in the Setup Wizard.
8.
Click
Complete
.
9.
Click
Finish
.
14
Chapter 3 TV tuner setup
Содержание USB TV Tuner
Страница 1: ...HP USB Digital Analog TV Tuner User Guide ...
Страница 43: ......