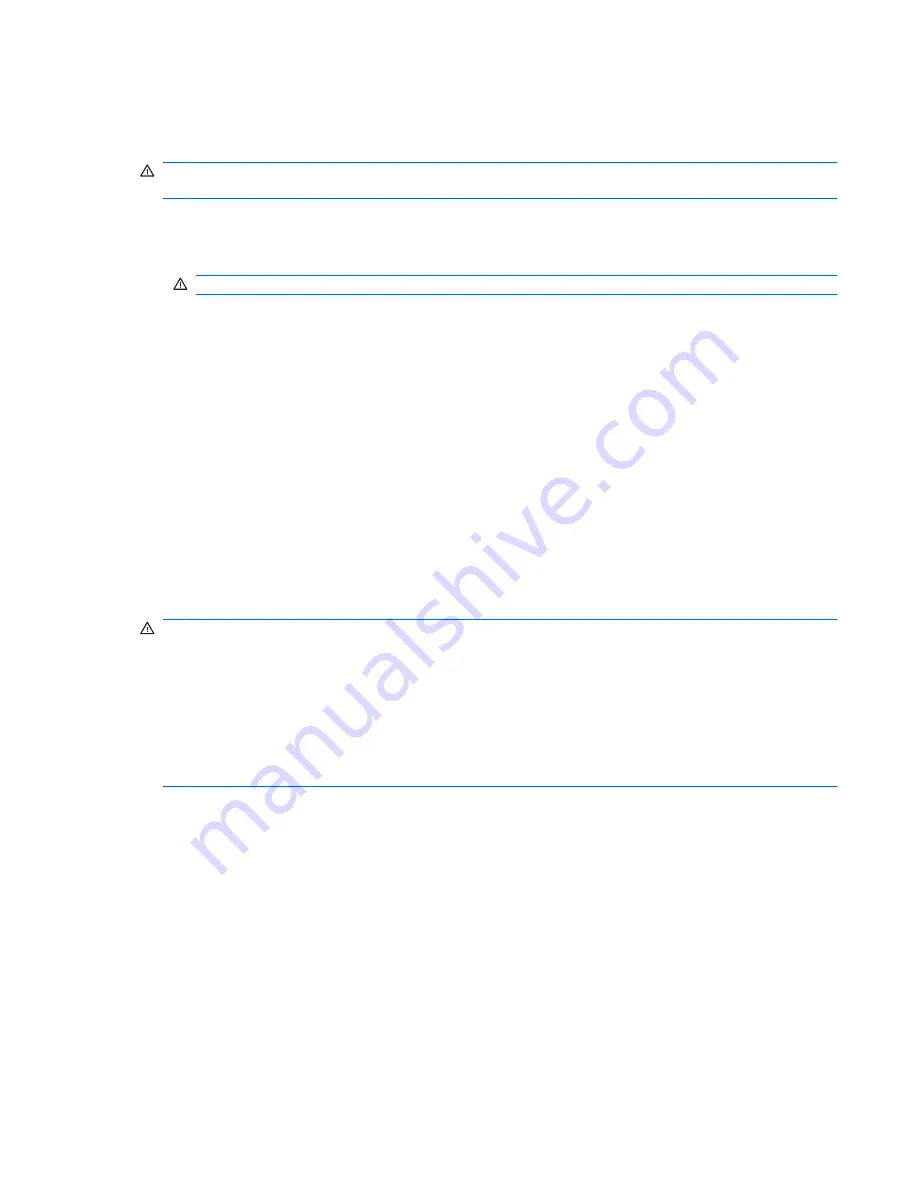
Using external AC power
External AC power is supplied through an approved AC adapter.
WARNING!
To reduce potential safety issues, use only the AC adapter provided with the computer,
a replacement AC adapter provided by HP, or a compatible AC adapter purchased from HP.
Connect the computer to external AC power under any of the following conditions:
●
When you are charging or calibrating a battery
WARNING!
Do not charge the computer battery while you are onboard aircraft.
●
When you are installing or modifying system software
●
When you are writing information to an optional external CD or DVD
When you connect the computer to external AC power, the following events occur:
●
The battery begins to charge.
●
If the computer is turned on, the battery meter icon in the notification area changes appearance.
When you disconnect external AC power, the following events occur:
●
The computer switches to battery power.
●
The display brightness is automatically decreased to save battery life. To increase display
brightness, press the
screen brightness up
key or reconnect the AC adapter.
Connecting AC power
WARNING!
To reduce the risk of electric shock or damage to the equipment:
Plug the power cord into an AC outlet that is easily accessible at all times.
Disconnect power from the computer by unplugging the power cord from the AC outlet (not by
unplugging the power cord from the computer).
If provided with a 3-pin attachment plug on the power cord, plug the cord into a grounded (earthed) 3-
pin outlet. Do not disable the power cord grounding pin, for example, by attaching a 2-pin adapter. The
grounding pin is an important safety feature.
To connect the computer to external AC power:
1.
Plug the adapter into the power connector
(1)
on the computer.
2.
Plug the power cord into the adapter
(2)
.
Using external AC power
61
Содержание TouchSmart Series
Страница 1: ...HP TouchSmart User Guide ...
Страница 4: ...iv Safety warning notice ...
Страница 10: ...Cleaning the TouchPad and keyboard 113 Labels 114 Index 115 x ...
Страница 11: ...1 Features 1 ...
Страница 34: ...3 Pointing devices touch screen and keyboard 24 Chapter 3 Pointing devices touch screen and keyboard ...
Страница 38: ...28 Chapter 3 Pointing devices touch screen and keyboard ...
Страница 48: ...4 Multimedia 38 Chapter 4 Multimedia ...
Страница 59: ...5 Power management 49 ...
Страница 73: ...6 External devices 63 ...
Страница 78: ...7 Drives 68 Chapter 7 Drives ...
Страница 90: ...8 Memory modules 80 Chapter 8 Memory modules ...
Страница 94: ...9 Security 84 Chapter 9 Security ...
Страница 110: ...11 Setup Utility BIOS 100 Chapter 11 Setup Utility BIOS ...
Страница 114: ...After either choice the computer restarts in Windows 104 Chapter 11 Setup Utility BIOS ...
Страница 119: ...A Product information 109 ...
Страница 129: ......






























