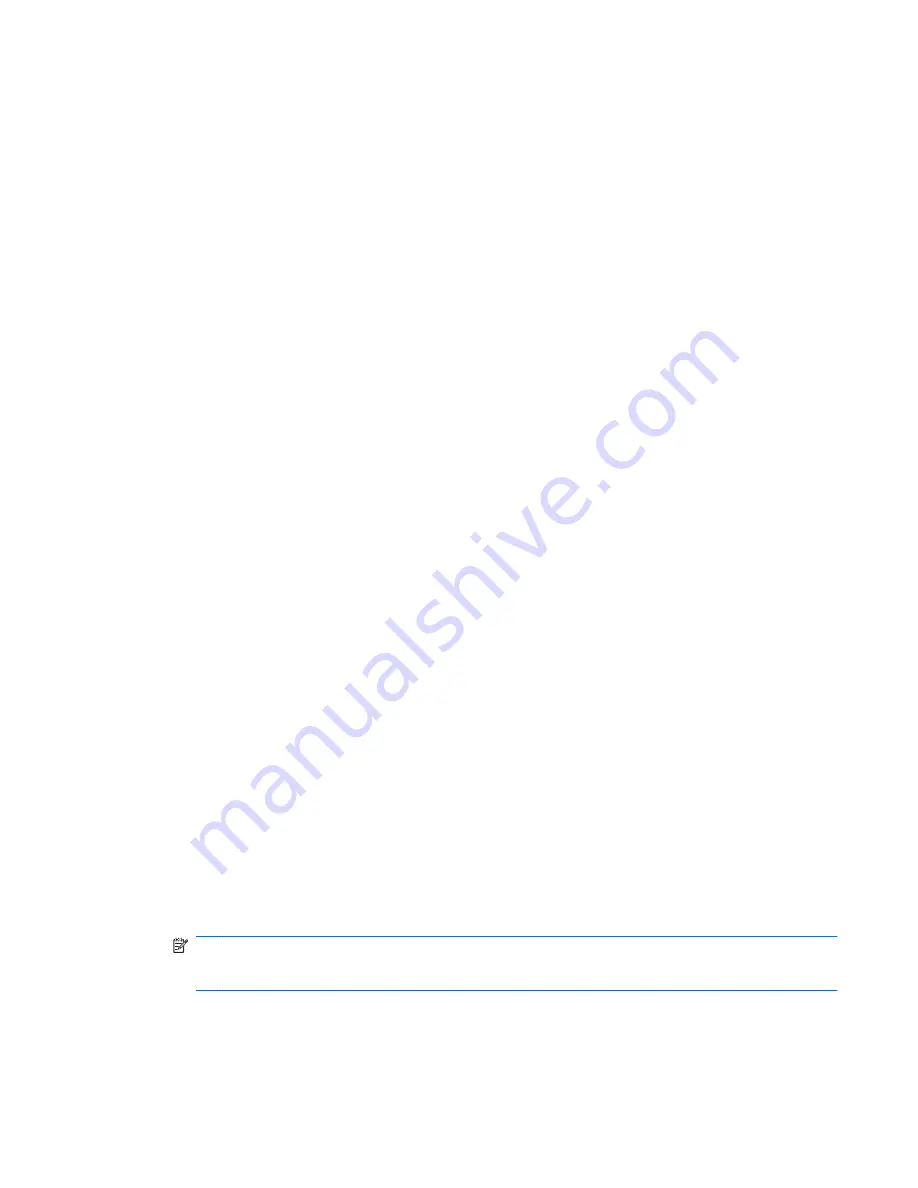
Using power plans
A power plan is a collection of system settings that manages how the computer uses power. Power
plans can help you conserve power or maximize performance.
You can change power plan settings or create your own power plan.
Viewing the current power plan
▲
Click the battery meter icon in the notification area, at the far right of the taskbar.
– or –
Select
Start
>
Control Panel
>
System and Security
>
Power Options
.
Selecting a different power plan
▲
Click the battery meter icon in the notification area, and then select a power plan from the list.
– or –
Select
Start
>
Control Panel
>
System and Security
>
Power Options
, and then select a power
plan from the list.
Customizing power plans
1.
Click the battery meter icon in the notification area, and then click
More power options
.
– or –
Select
Start
>
Control Panel
>
System and Security
>
Power Options
.
2.
Select a power plan, and then click
Change plan settings
.
3.
Change the settings as needed.
4.
To change additional settings, click
Change advanced power settings
and make your changes.
Setting password protection on wakeup
To set the computer to prompt for a password when the computer exits Sleep or Hibernation, follow
these steps:
1.
Select
Start
>
Control Panel
>
System and Security
>
Power Options
.
2.
In the left pane, click
Require a password on wakeup
.
3.
Click
Change Settings that are currently unavailable
.
4.
Click
Require a password (recommended)
.
NOTE:
If you need to create a user account password or change your current user account
password, click
Create or change your user account password
, and then follow the on-screen
instructions. If you do not need to create or change a user account password, go to step 5.
5.
Click
Save changes
.
Setting power devices
53
Содержание TouchSmart Series
Страница 1: ...HP TouchSmart User Guide ...
Страница 4: ...iv Safety warning notice ...
Страница 10: ...Cleaning the TouchPad and keyboard 113 Labels 114 Index 115 x ...
Страница 11: ...1 Features 1 ...
Страница 34: ...3 Pointing devices touch screen and keyboard 24 Chapter 3 Pointing devices touch screen and keyboard ...
Страница 38: ...28 Chapter 3 Pointing devices touch screen and keyboard ...
Страница 48: ...4 Multimedia 38 Chapter 4 Multimedia ...
Страница 59: ...5 Power management 49 ...
Страница 73: ...6 External devices 63 ...
Страница 78: ...7 Drives 68 Chapter 7 Drives ...
Страница 90: ...8 Memory modules 80 Chapter 8 Memory modules ...
Страница 94: ...9 Security 84 Chapter 9 Security ...
Страница 110: ...11 Setup Utility BIOS 100 Chapter 11 Setup Utility BIOS ...
Страница 114: ...After either choice the computer restarts in Windows 104 Chapter 11 Setup Utility BIOS ...
Страница 119: ...A Product information 109 ...
Страница 129: ......






























