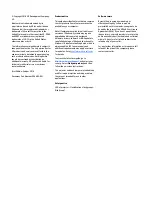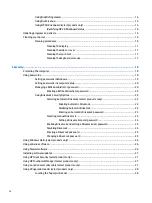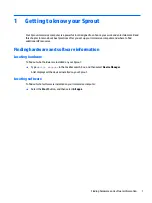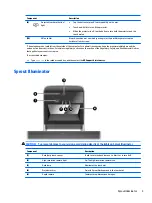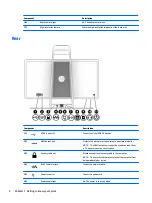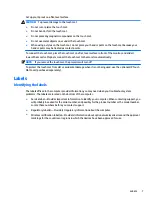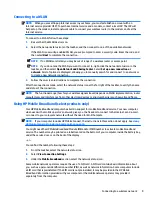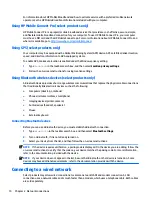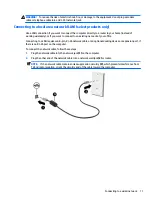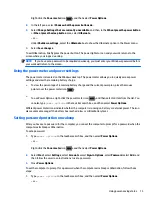Setting passwords in Windows ......................................................................................................... 19
Setting passwords in Computer Setup ............................................................................................. 20
Managing a BIOS administrator password ........................................................................................ 20
Enabling Automatic DriveLock ..................................................................... 22
Disabling Automatic DriveLock .................................................................... 23
Entering an Automatic DriveLock password ................................................ 23
Setting a DriveLock master password ......................................................... 24
Enabling DriveLock and setting a DriveLock user password ......................................... 24
Disabling DriveLock ........................................................................................................ 25
Entering a DriveLock password ...................................................................................... 25
Changing a DriveLock password ..................................................................................... 25
Using Windows Hello (select products only) ....................................................................................................... 26
Using antivirus software ...................................................................................................................................... 26
Using firewall software ........................................................................................................................................ 26
Installing software updates ................................................................................................................................. 27
Using HP Client Security (select products only) .................................................................................................. 27
Using HP Touchpoint Manager (select products only) ........................................................................................ 27
Using an optional security cable (select products only) ..................................................................................... 27
Using a fingerprint reader (select products only) ............................................................................................... 28
iv
Содержание Sprout
Страница 1: ...User Guide ...
Страница 62: ...WWAN device 8 9 56 Index ...