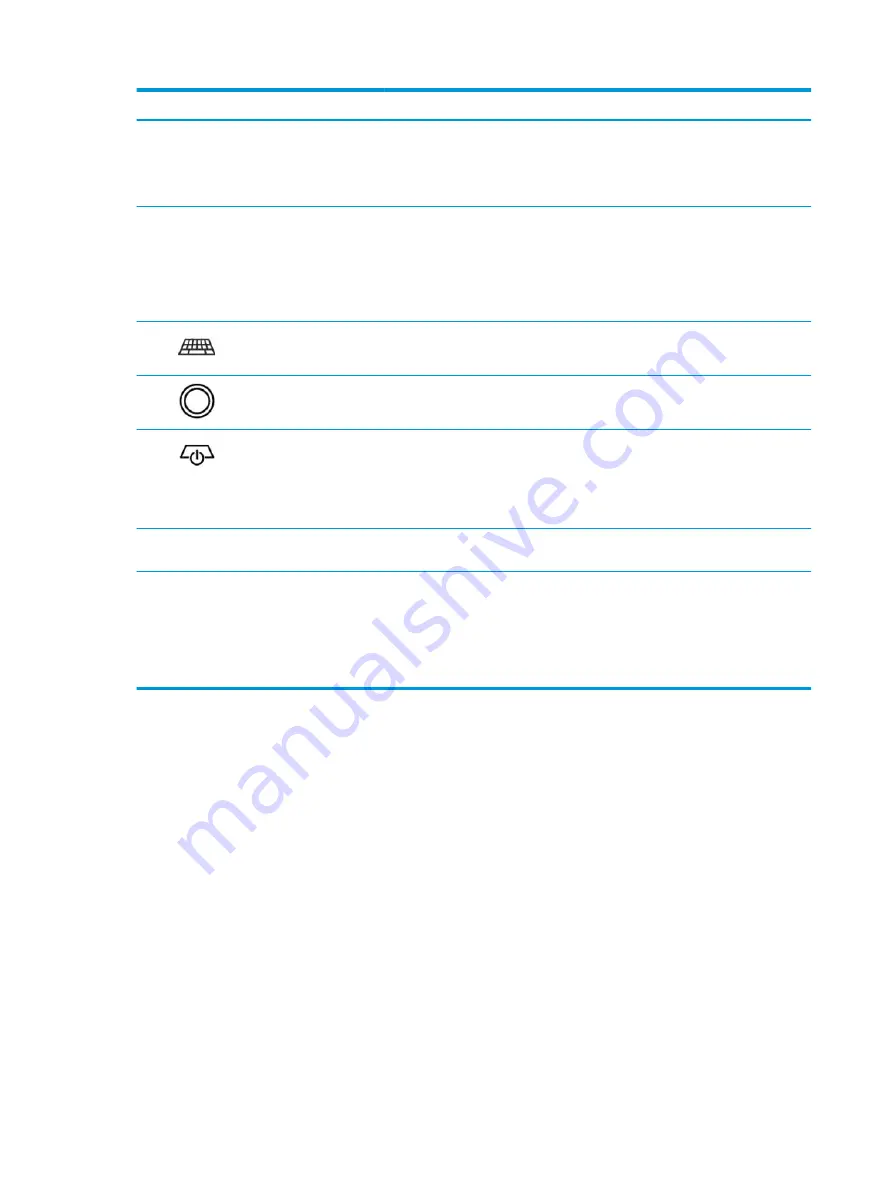
Component
Description
(5)
Webcam
Records video and takes still photographs.
To use the webcam:
▲
Type
camera
in the taskbar search box, and then select Camera.
(6)
Power light
●
On: The computer is on.
●
Blinking: The computer is in the Sleep state, a power-saving state. The
computer shuts off power to the display and other unneeded components.
●
Off: The computer is off or in Hibernation. Hibernation is a power-saving state
that uses the least amount of power.
(7)
Keyboard button/light
Projects the keyboard on the touch mat.
(8)
Home button/light
Displays Sprout Workspace.
(9)
Projector/touch mat button/
light
●
Tap the button to turn off touch capability on the mat.
●
Touch-and-hold to turn off the projector.
●
When the projector is off, tap the button to turn both the projector and the
touch mat on.
(10)
HP Touch Mat
A touch-sensitive mat on which you can project Sprout Workspace to create a
horizontal touch screen.
*The antennas are not visible from the outside of the computer. For optimal transmission, keep the areas immediately around the
antennas free from obstructions. For wireless regulatory notices, see the section of the Regulatory, Safety, and Environmental Notices
that applies to your country or region.
To access this document:
▲
Type
support
in the taskbar search box, and then select the HP Support Assistant app.
2
Chapter 1 Getting to know your Sprout
Содержание Sprout Pro
Страница 1: ...Maintenance Service Guide Sprout Pro by HP ...
Страница 4: ...iv About This Book ...
Страница 10: ...x ...
Страница 18: ...8 Chapter 1 Getting to know your Sprout ...
Страница 32: ...22 Chapter 3 Disassembly preparation and SATA drive guidelines ...
Страница 116: ...106 Chapter 10 Password security and resetting CMOS ...
Страница 120: ...110 Chapter 11 Maintaining peak performance ...
Страница 130: ...120 Appendix B Statement of memory volatility ...
Страница 136: ...126 Index ...



























