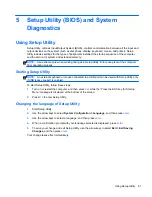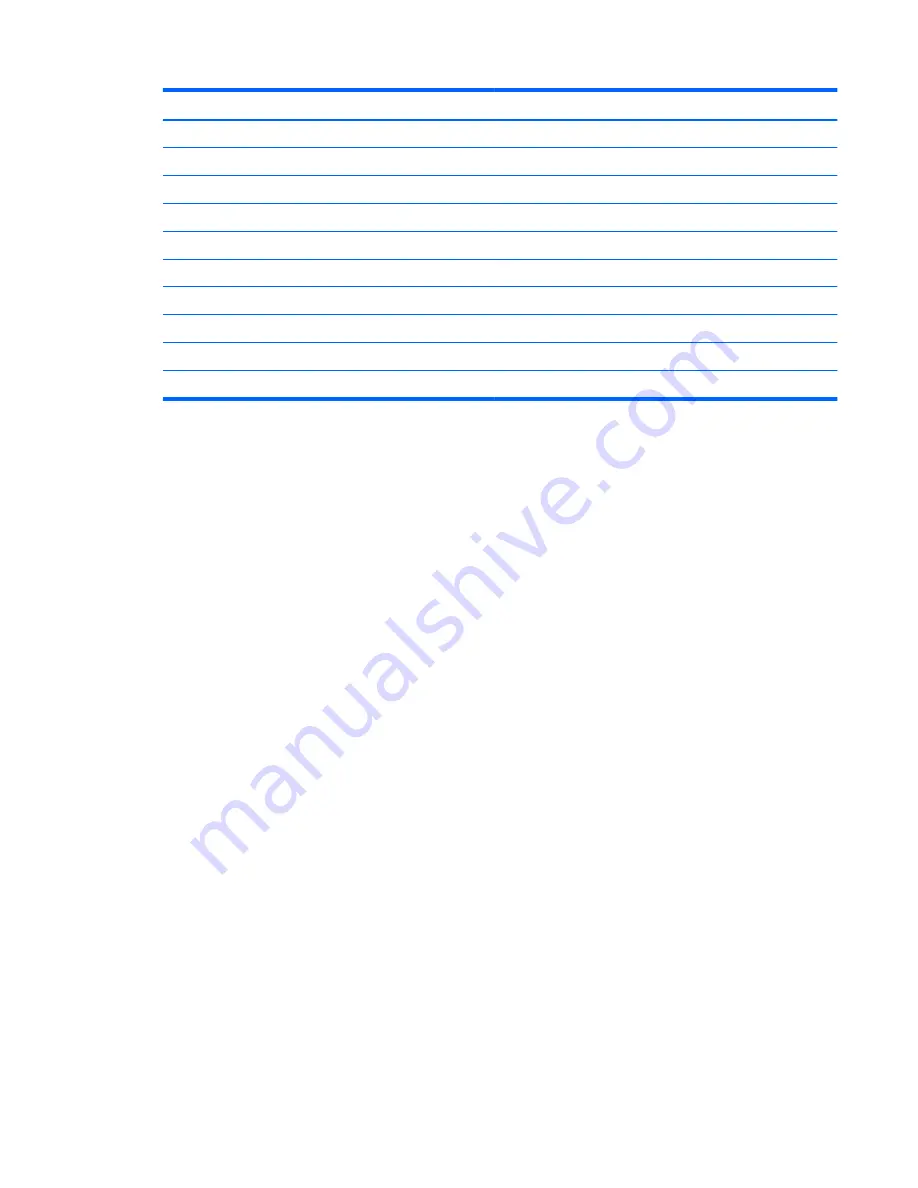
Metric
U.S.
Contrast ratio
200:1 (typical)
Brightness
200 nits (typical)
Pixel resolution
Pitch
0.197 mm × 0.197 mm
Format
1366 × 768
Configuration
RGB vertical stripe
Backlight
LED
Character display
80 × 25
Total power consumption
2.0 W
Viewing angle
±65° horizontal, ±50° vertical (typical)
13.3-inch display specifications
67
Содержание Spectre
Страница 4: ...iv Safety warning notice ...
Страница 8: ...viii ...
Страница 22: ...Computer major components 14 Chapter 3 Illustrated parts catalog ...
Страница 87: ...WLAN module removal 34 spare part numbers 19 34 workstation guidelines 25 Index 79 ...
Страница 88: ......