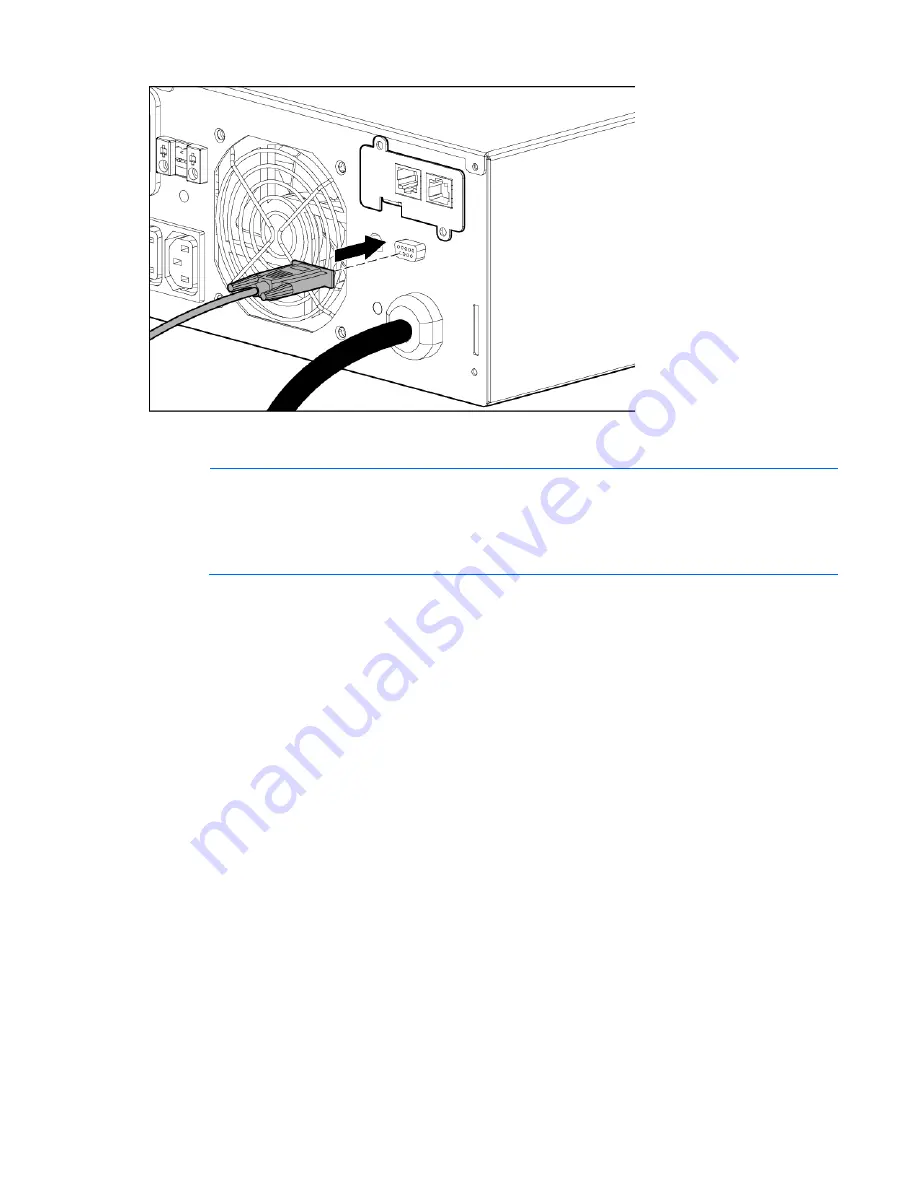
Installation and configuration 19
Configuring a USB to serial converter
NOTE:
This procedure was tested on the Windows
®
XP Professional, Windows Server
®
2003,
and Windows
®
Vista Enterprise operating systems using the HP USB to serial converter (part
number 304098-001). Depending on your system configuration, a driver download might be
required to successfully install the converter. The driver can be downloaded from the USB-Drivers
website (
http://www.usb-drivers.com/drivers/123/123294.htm
).
To configure a USB port to the COM 1 port on systems that do not have available serial ports:
1.
Connect the USB to serial converter to the USB port on your system.
2.
For Windows Vista, click
Start
, select
Control Panel
, double-click
System and Maintenance
, and then
skip to step 4.
-or-
For Windows XP, click
Start
, select
Control Panel
, click
Performance and Maintenance
, and then click
System
.
-or-
For Windows Server, click
Start
, select
Control Panel
, and then double-click
System
.
3.
Click the
Hardware
tab.
4.
Click
Device Manager
. The Device Manager screen appears.
5.
In the tree displayed in the left panel, click the
Ports (COM & LPT)
branch to expand.
6.
Double-click the port that is assigned to your USB to serial converter device. This port is usually named
with the device manufacturer's name followed by one of the following:
o
USB to Serial Bridge (COM 4)
o
USB Serial port
o
Communications Port (COM1)
The Port Properties screen appears.
7.
Click the
Port Settings
tab. The Port Settings screen appears.
8.
Click
Restore Defaults
. The following default settings appear:
















































