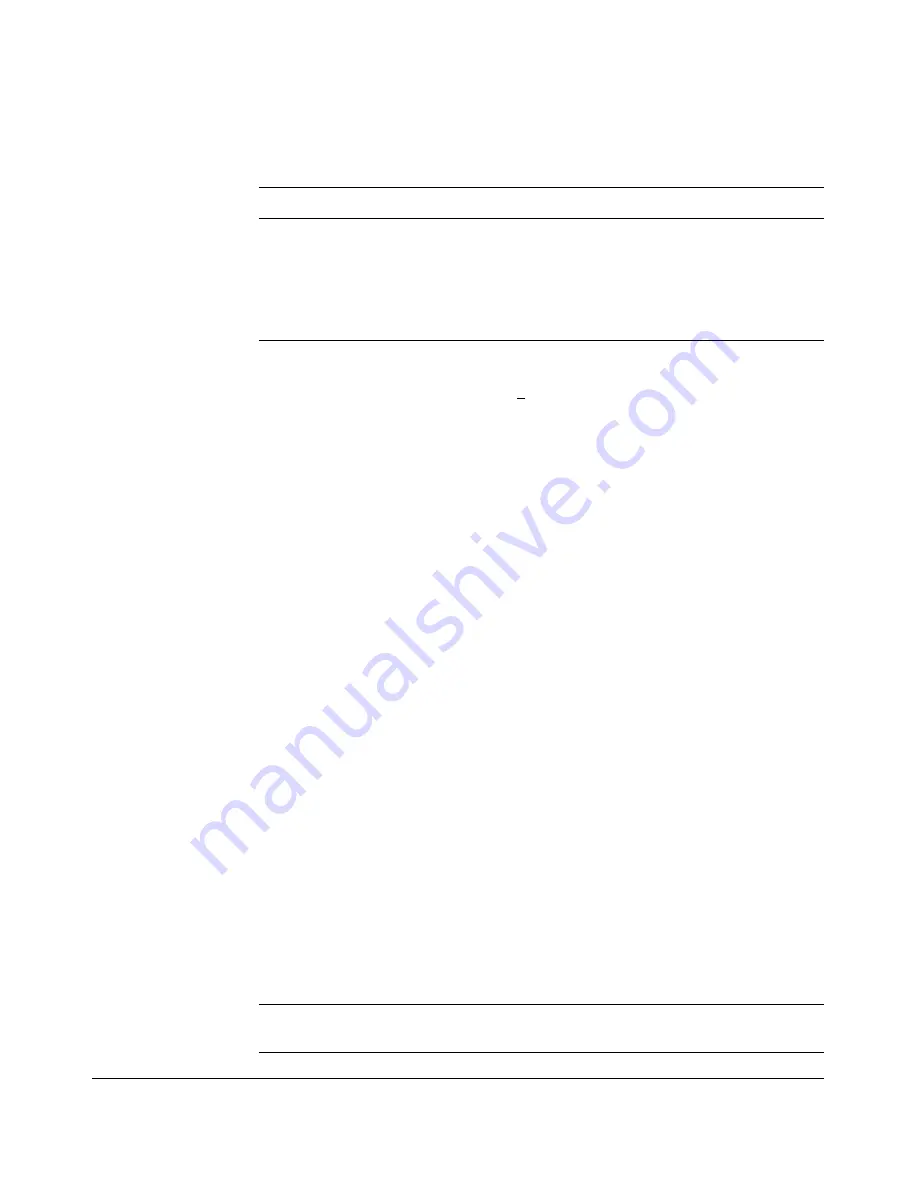
Using the Menu Interface
Screen Structure and Navigation
Table 3-5.
How To Navigate in the Menu Interface
Task:
Actions:
Execute an action
from the “Actions –>”
list at the bottom of
the screen:
Use either of the following methods:
• Use the arrow keys (
[<]
, or
[>]
) to highlight the action you want
to execute, then press
[Enter]
.
• Press the key corresponding to the capital letter in the action
name. For example, in a configuration menu, press
[E]
to select
Edit and begin editing parameter values.
Reconfigure (edit) a
parameter setting or a
field:
1. Select a configuration item, such as System Name. (See figure
3-4.)
2. Press [E] (for Edit on the Actions line).
3. Use [Tab] or the arrow keys (
[<]
,
[>]
,
[^]
, or
[v]
) to highlight the
item or field.
4. Do one of the following:
– If the parameter has preconfigured values, either use the
Space bar to select a new option or type the first part of your
selection and the rest of the selection appears
automatically. (The help line instructs you to “Select” a
value.)
– If there are no preconfigured values, type in a value (the Help
line instructs you to “Enter” a value).
5. If you want to change another parameter value, return to step 3.
6. If you are finished editing parameters in the displayed screen,
press [Enter] to return to the Actions line and do one of the
following:
– To save and activate configuration changes, press [S] (for the
Save action). This saves the changes in the startup
configuration and also implements the change in the
currently running configuration. (See Chapter 6, “Switch
Memory and Configuration”.)
– To exit from the screen without saving any changes that you
have made (or if you have not made changes), press [C] (for
the Cancel
action
).
Note:
In the menu interface, executing Save activates most
parameter changes and saves them in the startup configuration
(or flash) memory, and it is therefore not necessary to reboot the
switch after making these changes. But if an asterisk appears
next to any menu item you reconfigure, the switch will not
activate or save the change for that item until you reboot the
switch. In this case, rebooting should be done after you have
made all desired changes and then returned to the Main Menu.
7. When you finish editing parameters, return to the Main Menu.
8. If necessary, reboot the switch by highlighting Reboot Switch
in the Main Menu and pressing [Enter]. (See the
Note
, above.)
Exit from a read-only
Press
[B]
(for the
Back
action).
screen.
3-10
Содержание PROCURVE 2520
Страница 2: ......
Страница 3: ...HP ProCurve 2520 Switches November 2009 S 14 03 Management and Configuration Guide ...
Страница 60: ...Using the Menu Interface Where To Go From Here 3 16 ...
Страница 82: ...Using the Command Line Interface CLI CLI Editing Shortcuts 4 22 ...
Страница 104: ...Using the ProCurve Web Browser Interface Status Reporting Features Figure 5 14 Example of Alert Log Detail View 5 22 ...
Страница 146: ...Switch Memory and Configuration Automatic Configuration Update with DHCP Option 66 6 40 ...
Страница 164: ...Interface Access and System Information System Information 7 18 ...
Страница 184: ...Configuring IP Addressing IP Preserve Retaining VLAN 1 IP Addressing Across Configuration File Downloads 8 20 ...
Страница 292: ...Port Trunking Outbound Traffic Distribution Across Trunked Links 12 30 ...
Страница 374: ...Configuring for Network Management Applications LLDP Link Layer Discovery Protocol 13 82 ...
Страница 434: ...Monitoring and Analyzing Switch Operation Locating a Device B 30 ...
Страница 514: ...Troubleshooting DNS Resolver C 80 ...
Страница 524: ...Daylight Savings Time on ProCurve Switches E 4 ...
Страница 525: ...F Power Saving Features Contents Configuring Power Saving for LEDs F 2 Show Savepower Status F 2 F 1 ...
Страница 542: ...16 Index ...
Страница 543: ......






























