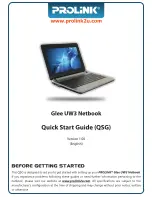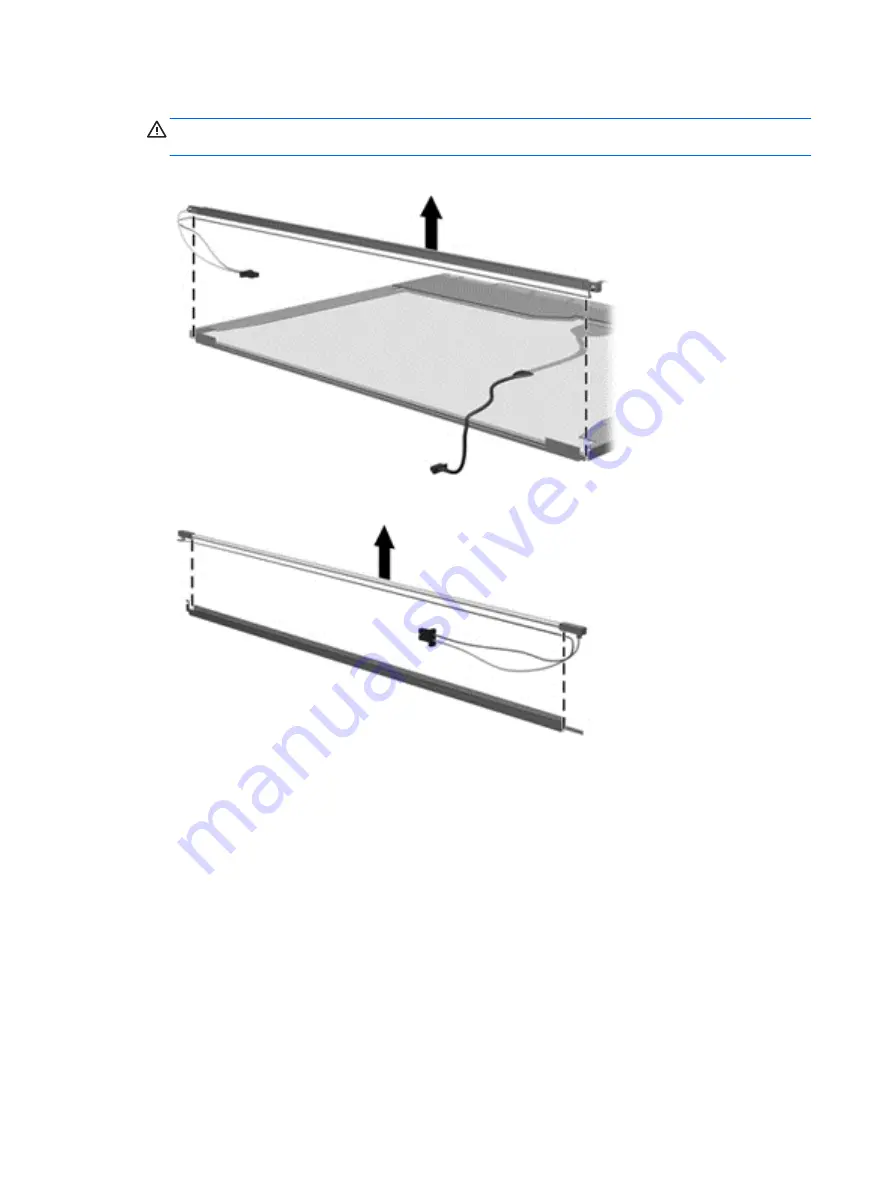
16.
Position the display panel upside-down.
WARNING!
The backlight contains mercury. Exercise caution when removing and handling the
backlight to avoid damaging this component and causing exposure to the mercury.
17.
Remove the backlight frame from the display panel.
18.
Remove the backlight from the backlight frame.
19.
Disconnect the display panel cable (1) from the LCD panel.
20.
Remove the screws (2) that secure the LCD panel to the display rear panel.
21.
Release the LCD panel (3) from the display rear panel.
132 Chapter 17 Recycling
Содержание ProBook 470 G1
Страница 1: ...HP ProBook 470 G1 Notebook PC Maintenance and Service Guide ...
Страница 4: ...iv Important Notice about Customer Self Repair Parts ...
Страница 6: ...vi Safety warning notice ...
Страница 12: ...xii ...
Страница 17: ...Category Description Hard drive Memory module Optical drive WLAN module Keyboard 5 ...