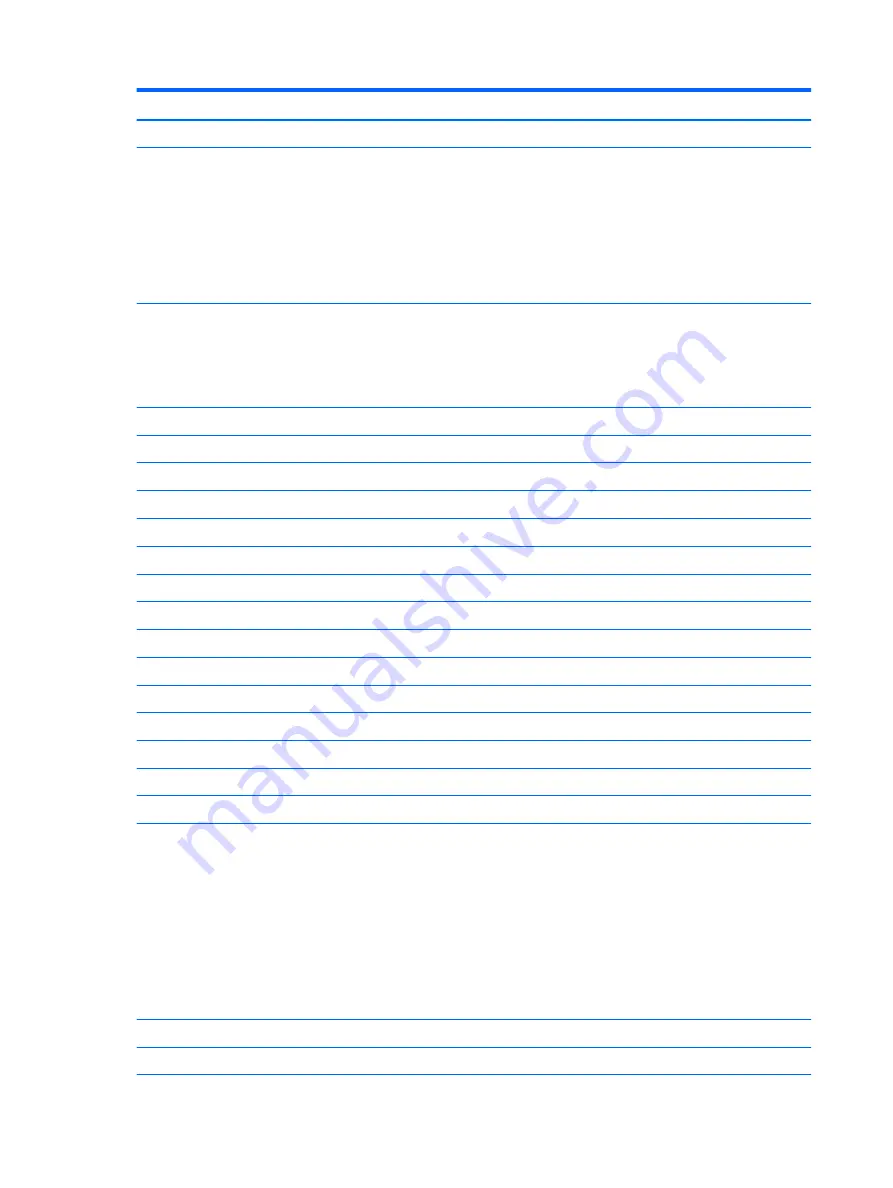
Category
Description
Customer-accessible
Supports the following drives:
●
1-TB, 5400-rpm
●
750-GB, 5400-rpm
●
500-GB, 7200-rpm,
●
500-GB, 5400-rpm, hybrid (8-GB SSD) MLC
●
320-GB, 5400-rpm
Fixed optical drives
Supports the following 9.5-mm SATA optical drives:
●
Blu-ray ROM DVD+/-RW SuperMulti DL
●
DVD+/-RW SuperMulti DL
●
DVD-ROM
Supports no optical drive option
Audio/Visual
Integrated webcam (720p HD)
Stereo speakers (2)
Integrated dual-array microphone (webcam models only)
Headphone and microphone jacks
IDT 92HD91
Skype-ready
HD audio with DTS Sound+
Ethernet
Realtek RTL8151GH-CG 10/100/1000
S3/S4/S5 wake on LAN (AC mode and battery mode)
NIC power down technology
Ethernet cable not included
Wireless
Integrated WLAN options by way of wireless module:
WLAN antennas built into display assembly
Supports “no WLAN” option
Supports the following WLAN formats:
●
Mediatek MT7630E 802.11bgn 1x1 Wi-Fi + BT4.0 Combo Adapter
●
Atheros AR9485 802.11b/g/n 1x1 WiFi Adapter
●
Atheros AR9565 802.11bgn 1x1 WiFi + BT4.0 combo Adapter
●
Intel Dual Band Wireless-AC 3160 802.11 a/b/g/n/ac (1x1) WiFi with Bluetooth
4.0 combo
●
Realtek RTL8188EE 802.11bgn Wi-Fi Adapter
●
Intel Dual Band Wireless-N 7260AN 802.11 a/b/g/n 2x2 WiFi + BT4.0
Wireless Personal Area Network (PAN) only supported by Bluetooth 4.0 combo card
External media card
Digital Media Reader Slot
2
Chapter 1 Product description
Содержание ProBook 470 G1
Страница 1: ...HP ProBook 470 G1 Notebook PC Maintenance and Service Guide ...
Страница 4: ...iv Important Notice about Customer Self Repair Parts ...
Страница 6: ...vi Safety warning notice ...
Страница 12: ...xii ...
Страница 17: ...Category Description Hard drive Memory module Optical drive WLAN module Keyboard 5 ...































