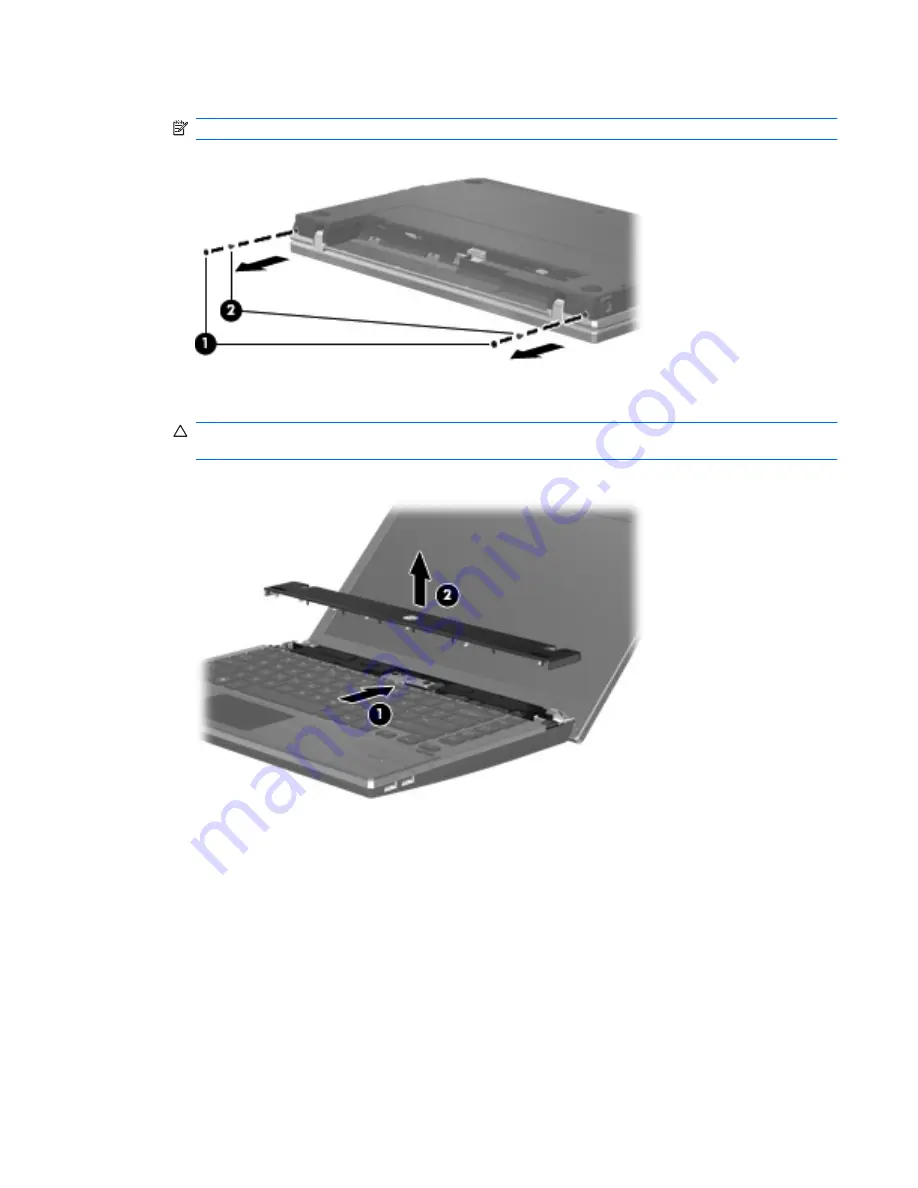
8.
Remove the 2 screw covers
(1)
and screws
(2)
from the back edge of the computer.
NOTE:
Some models do not have any screw covers or screws to remove.
9.
Turn the computer display-side up, and then open the computer as far as possible.
CAUTION:
Do not use excessive force to open the computer beyond the limits of the display
hinges. Forcing extension beyond these limits will cause damage to the display.
10.
Slide the switch cover straight back toward the display
(1)
, and then remove the switch cover
(2)
.
Replacing the hard drive
45
Содержание ProBook 4525s - Notebook PC
Страница 1: ...HP ProBook Notebook PC User Guide ...
Страница 4: ...iv Safety warning notice ...
Страница 9: ...Diagnostics menu 86 System Configuration menu 87 Index 89 ix ...
Страница 10: ...x ...
Страница 74: ...64 Chapter 7 External media cards ...
Страница 93: ...NOTE The location of the security cable slot varies by computer model Installing a security cable 83 ...
Страница 102: ......






























