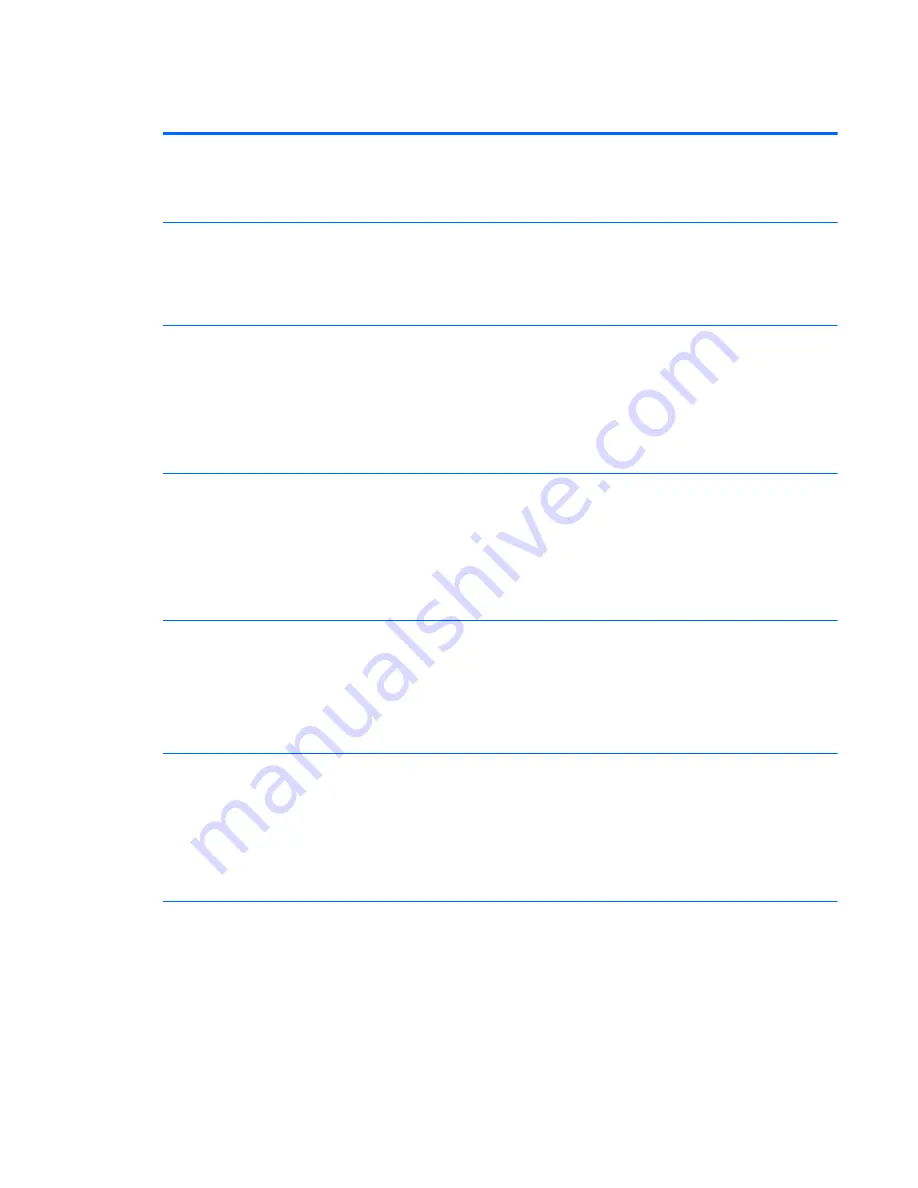
Non-volatile memory usage
Non Volatile
Memory Type
Amount
(Size)
Does this
memory
store
customer
data?
Does this
memory
retain data
when power is
removed?
What is the
purpose of
this memory?
How is data input into
this memory?
How is this memory
write protected?
Real Time Clock
(RTC) battery
backed-up
CMOS
configuration
memory (CMOS)
256 Bytes
No
Yes
Stores system
date and time
and limited
keyboard
controller
data.
Using the F10 Setup utility
or changing the
Microsoft® Windows® date
& time.
This memory is not
write-protected. HP
recommends
password protecting
the F10 Setup utility.
Controller (NIC)
EEPROM
64 Kbytes
(not
customer
accessible)
No
Yes
Store NIC
configuration
and NIC
firmware.
Using a utility from the
NIC vendor that can be run
from DOS.
A utility is required to
write data to this
memory and is
available from NIC
vendor. Writing data to
this ROM in an
inappropriate manner
will render the NIC
nonfunctional.
Keyboard ROM
64 Kbytes
(not
customer
accessible)
No
Yes
Stores
firmware code
(keyboard,
mouse, &
battery
management).
Programmed at the
factory. Code is updated
when the system BIOS is
updated.
A utility is required for
writing data to this
memory and is
available on the HP
website. Writing data
to this ROM in an
inappropriate manner
can render the PC
nonfunctional.
DIMM Serial
Presence Detect
(SPD)
configuration
data
256 Bytes
per memory
module,
128 Bytes
programma
bl e (not
customer
accessible)
No
Yes
Stores
memory
module
information.
Programmed by the
memory vendor.
Data cannot be written
to this memory when
the module is installed
in a PC. The specific
write protection
method varies by
memory vendor.
System BIOS
4 to 5
MBytes
Yes
Yes
Store system
BIOS code and
PC
configuration
data.
System BIOS code is
programmed at the
factory. Code is updated
when the system BIOS is
updated. Configuration
data and settings are
input using the F10 setup
utility or a custom utility.
A utility is required for
writing data to this
memory and is
available on the HP
website. Writing data
to this ROM in an
inappropriate manner
can render the PC
nonfunctional.
Intel
Management
Engine
Firmware
(present only in
models ending
in a ‘p’ or ‘w’ or
with Intel
Centrino Pro
technology)
1.5 or
5MByte
Yes
Yes
Stores
Management
Engine Code,
Settings,
Provisioning
Data and iAMT
third party
data store.
Management Engine Code
is programmed at the
factory. Code is updated
via Intel secure firmware
update utility. Unique
Provisioning Data can be
entered at the factory or
by an administrator using
the Management Engine
(MEBx) setup utility. The
third party data store
The Intel chipset is
configured to enforce
HW protection to block
all direct read/write
access to this area. An
Intel utility is required
for updating the
firmware. Only
firmware updates
digitally signed by
Non-volatile memory usage 123
Содержание ProBook 430 G2
Страница 1: ...HP ProBook 430 G2 Notebook PC Maintenance and Service Guide ...
Страница 4: ...iv Important Notice about Customer Self Repair Parts ...
Страница 6: ...vi Safety warning notice ...
Страница 12: ...xii ...
Страница 145: ...23 Remove the LCD panel 24 Recycle the LCD panel and backlight Display 133 ...















































