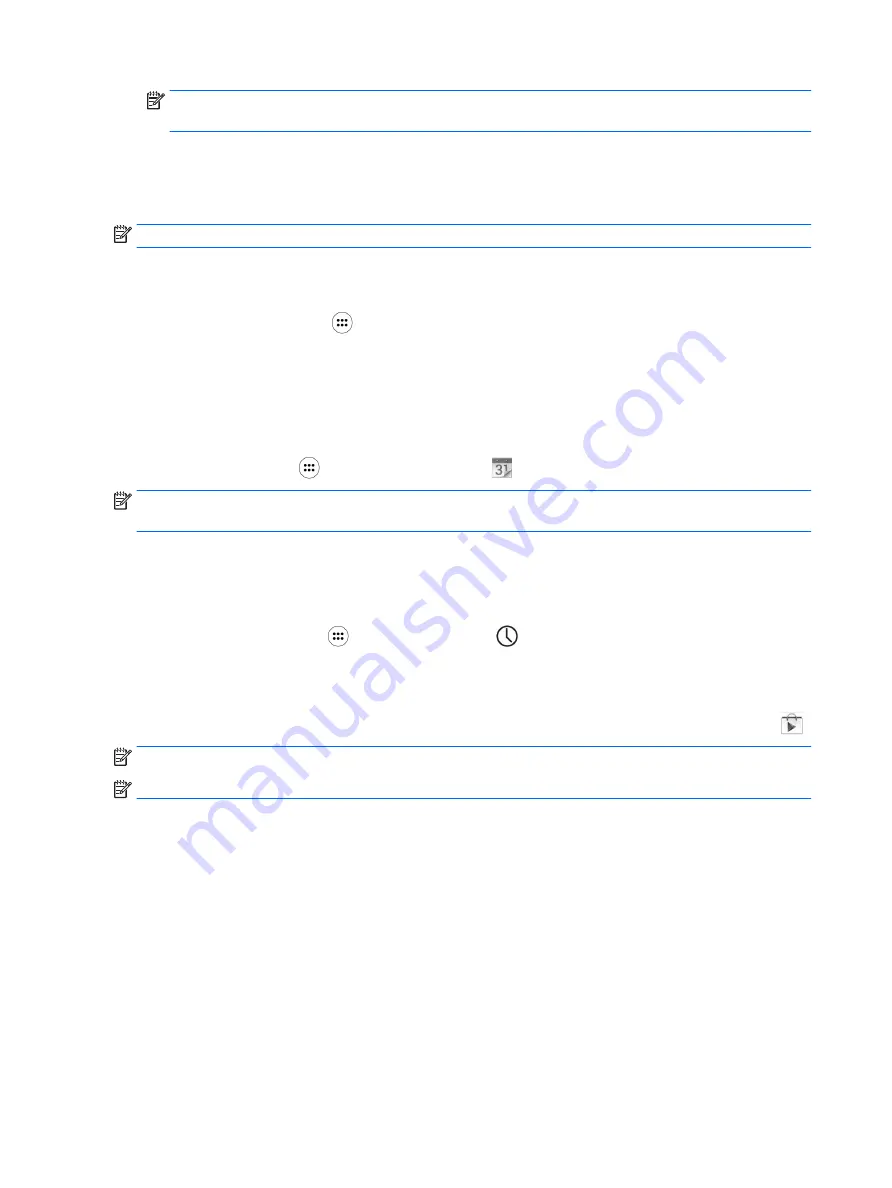
NOTE:
The Remove option is only available at the top of the screen if you are touching and
holding an icon.
Using the on-screen keyboard
The on-screen keyboard is displayed by an app when you need to enter information.
NOTE:
The appearance of the keyboard may vary.
Using email
1.
Touch the All Apps icon
, and then touch the Email icon.
2.
Enter your email user name and password, and then follow the on-screen instructions.
3.
To access your email account, touch the Email icon.
Using the calendar
Touch the All Apps icon
, touch the Calendar icon
, and then follow the on-screen instructions.
NOTE:
When you add an email account, the email, calendar, and people associated with the
account are synchronized automatically.
Using the clock
Use the clock feature to add an alarm, set a timer, or use the stopwatch.
▲
Touch the All Apps icon
, touch the Clock icon
, and then follow the on-screen instructions.
Downloading apps
Download apps, music, books, games, and more from the Google Play store (select tablets only)
.
NOTE:
On select tablets, you may find a different online marketplace app.
NOTE:
You must be connected to the Internet and signed into an email account to download apps.
1.
Touch the icon for the marketplace app.
2.
Touch a category.
– or –
Type a keyword in the search field.
3.
To download and install an app, follow the on-screen instructions.
24 Chapter 6 Using apps and widgets
Содержание Pro Slate 8
Страница 1: ...User Guide ...






























