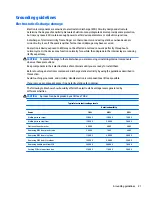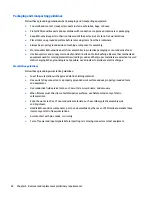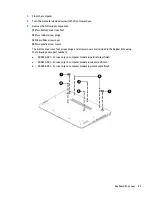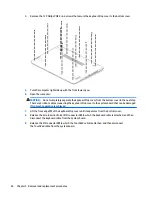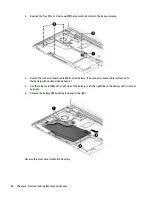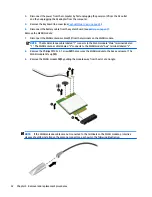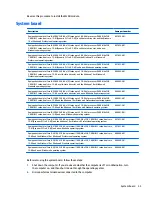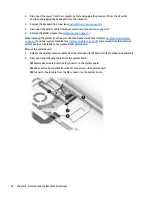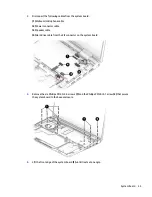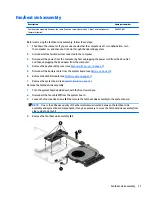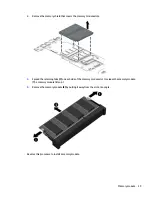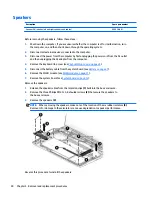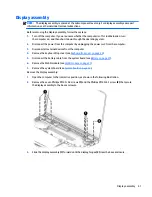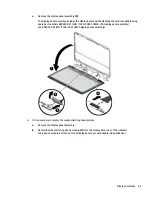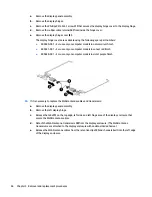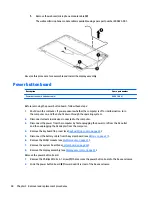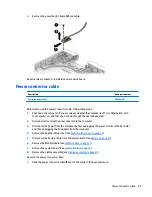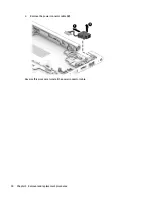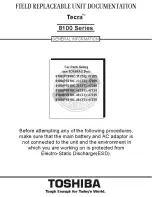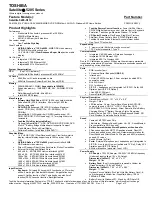3.
Disconnect the following cables from the system board:
(1) Webcam/microphone cable
(2) Power connector cable
(3) Speaker cable
(4) Hard drive cable from the ZIF connector on the system board
4.
Remove the six Phillips PM2.5×4.4 screws (1) and the Phillips PM2.0×4.1 screw (2) that secure
the system board to the base enclosure.
5.
Lift the front edge of the system board (1) until it rests at an angle.
System board
35
Содержание Pavilion x360 13-s000
Страница 4: ...iv Safety warning notice ...
Страница 8: ...viii ...
Страница 11: ...Category Description Operating system continued Ubuntu Serviceability End user replaceable parts AC adapter 3 ...
Страница 12: ...2 External component identification 4 Chapter 2 External component identification ...
Страница 22: ...Computer major components 14 Chapter 3 Illustrated parts catalog ...