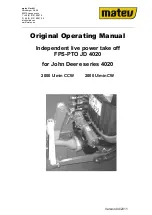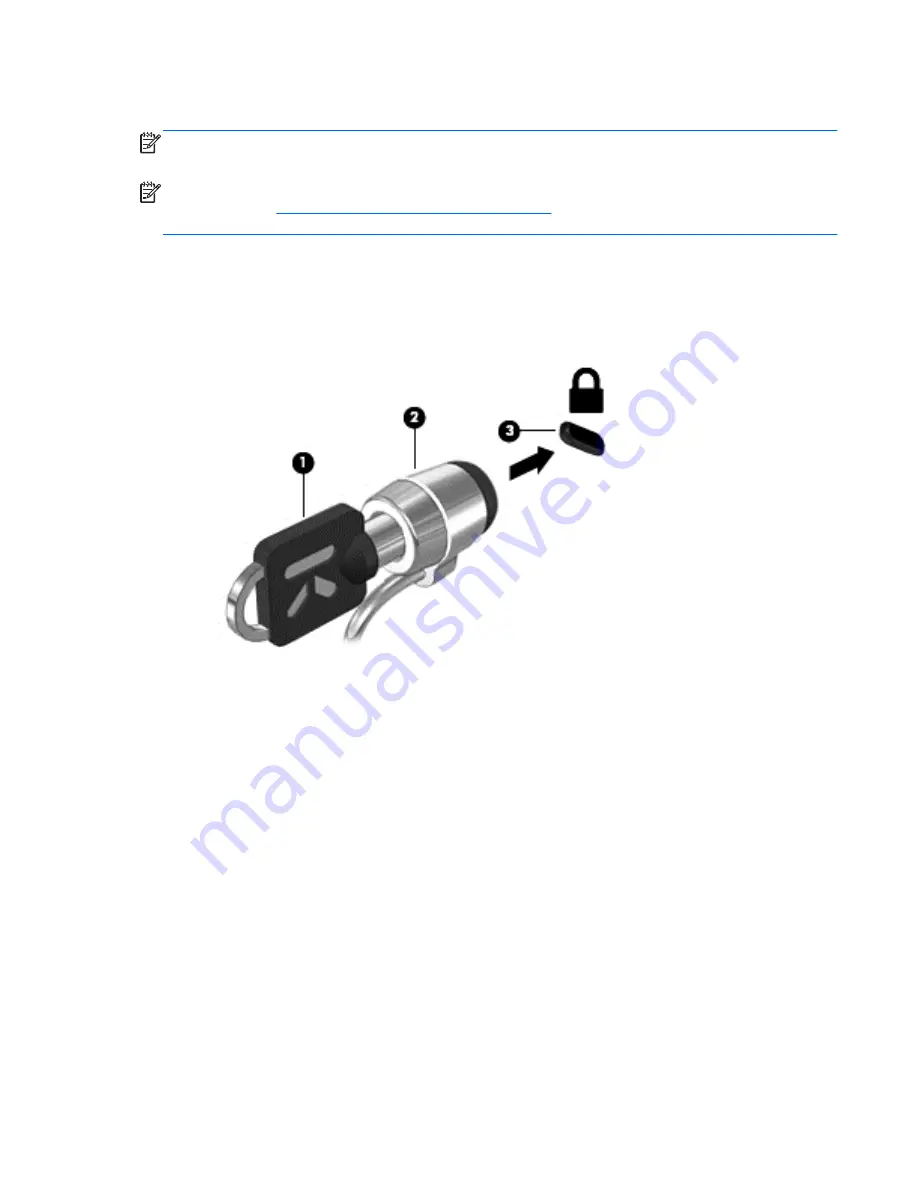
Installing an optional security cable
NOTE:
A security cable is designed to act as a deterrent, but it may not prevent the computer from
being mishandled or stolen.
NOTE:
The security cable slot on your computer may look different from the illustration in this
section. Refer to
Getting to know your computer on page 4
for the location of the security cable slot
on your computer.
1.
Loop the security cable around a secured object.
2.
Insert the key
(1)
into the cable lock
(2)
.
3.
Insert the cable lock into the security cable slot on the computer
(3)
, and then lock the cable lock
with the key.
4.
Remove the key and keep it in a safe place.
Installing an optional security cable
61
Содержание Pavilion g4-1300
Страница 1: ...HP Notebook User Guide ...
Страница 4: ...iv Safety warning notice ...
Страница 10: ...x ...
Страница 19: ...Front Component Description Speakers 2 Produce sound Front 9 ...
Страница 99: ......