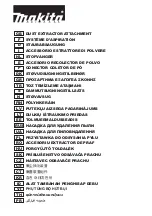Display
Component
Description
(1)
WLAN antennas (2)*
Send and receive wireless signals to communicate with wireless
local area networks (WLAN).
(2)
Webcam light
On: The webcam is in use.
(3)
Webcam
Records video and captures still photographs.
To use the webcam, select
Start
>
All Programs
>
CyberLink
YouCam
>
CyberLink YouCam
.
(4)
Internal microphone
Records sound.
*The antennas are not visible from the outside of the computer. For optimal transmission, keep the areas immediately around
the antennas free from obstructions. To see wireless regulatory notices, refer to the section of the
Regulatory, Safety and
Environmental Notices
that applies to your country or region. These notices are located in Help and Support.
12
Chapter 2 Getting to know your computer
Содержание Pavilion g4-1200
Страница 1: ...Getting Started HP Notebook ...
Страница 4: ...iv Safety warning notice ...
Страница 14: ...Front Component Description Speakers 2 Produce sound 8 Chapter 2 Getting to know your computer ...
Страница 46: ...7 Customer support Contacting customer support Labels 40 Chapter 7 Customer support ...
Страница 49: ...8 Specifications Input power Operating environment 43 ...