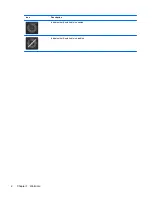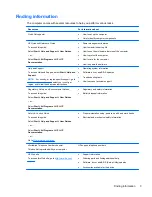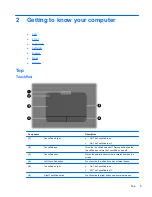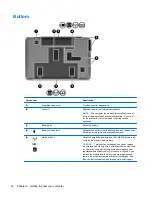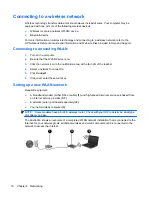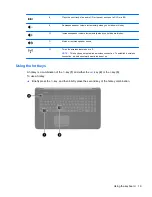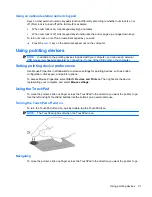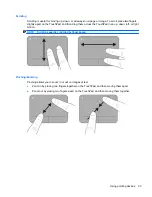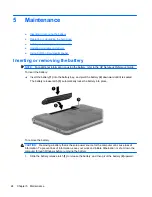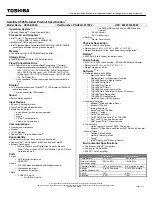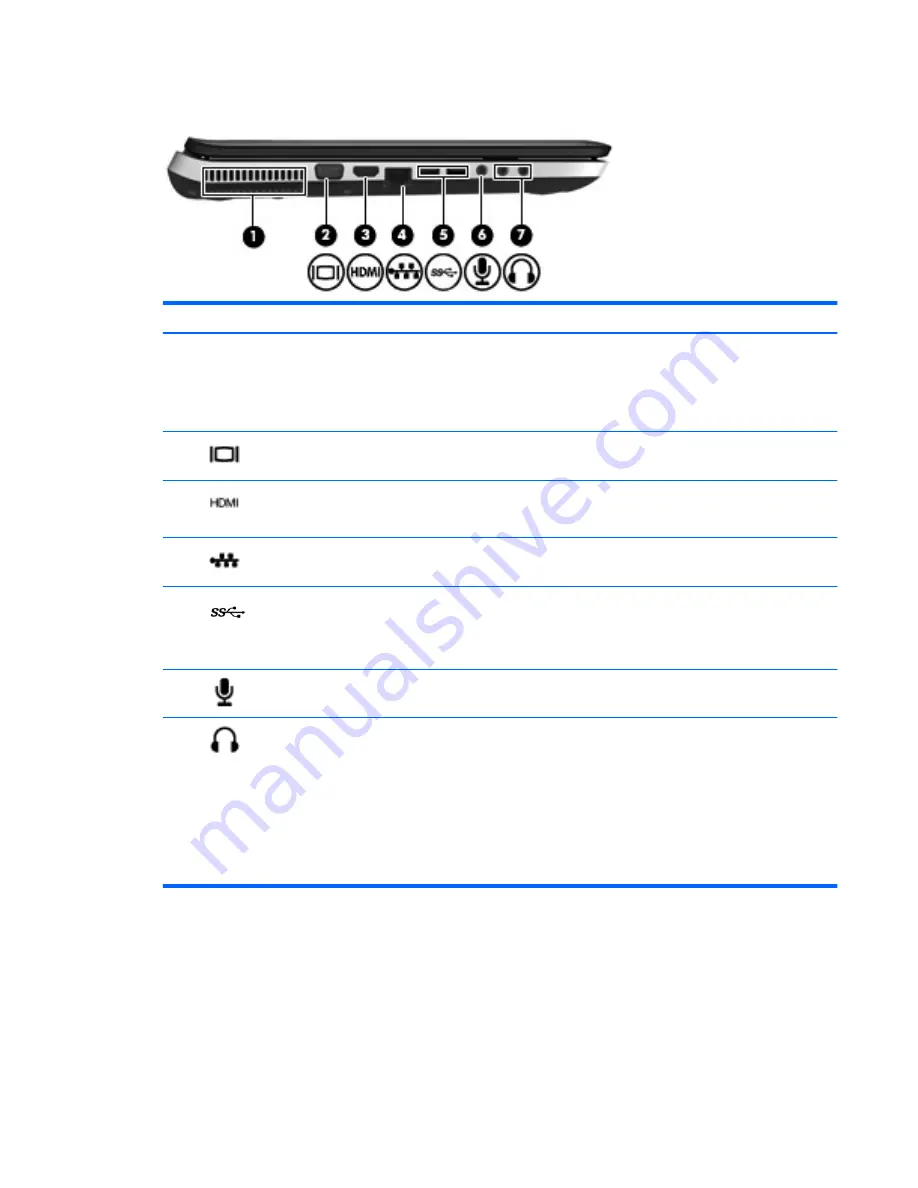
Left side
Component
Description
(1)
Vent
Enables airflow to cool internal components.
NOTE:
The computer fan starts up automatically to cool
internal components and prevent overheating. It is normal
for the internal fan to cycle on and off during routine
operation.
(2)
External monitor port
Connects an external VGA monitor or projector.
(3)
HDMI port
Connects an optional video or audio device, such as a
high-definition television, or any compatible digital or audio
component.
(4)
RJ-45 (network) jack
Connects a network cable.
(5)
SuperSpeed USB ports (2)
Connect optional USB 3.0 devices and provide enhanced
USB power performance.
NOTE:
The SuperSpeed USB ports are also compatible
with USB 1.0 and 2.0 devices.
(6)
Audio-in (microphone) jack
Connects an optional computer headset microphone,
stereo array microphone, or monaural microphone.
(7)
Audio-out (headphone) jacks (2)
Produce sound when connected to optional powered stereo
speakers, headphones, ear buds, a headset, or television
audio.
WARNING!
To reduce the risk of personal injury, adjust
the volume before putting on headphones, earbuds, or a
headset. For additional safety information, refer to the
Regulatory, Safety, and Environmental Notices
.
NOTE:
When a device is connected to a jack, the
computer speakers are disabled.
Left side
11
Содержание Pavilion dv7-6000
Страница 1: ...Getting Started HP Notebook ...
Страница 4: ...iv Safety warning notice ...