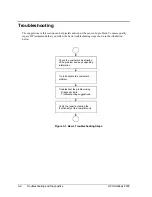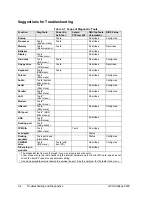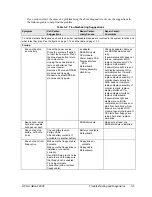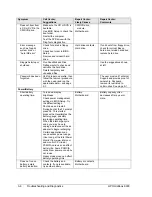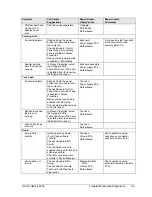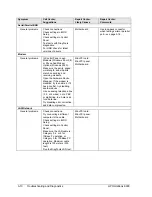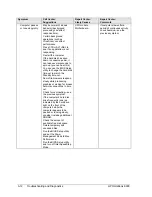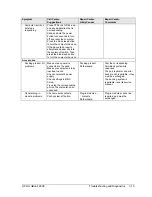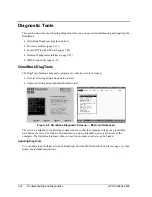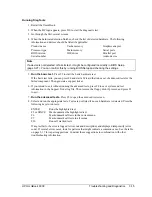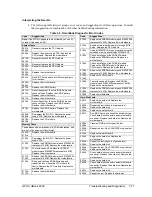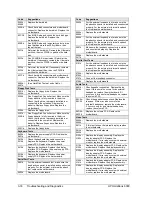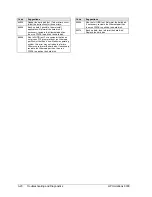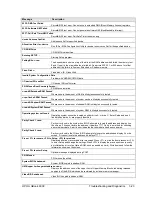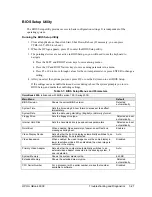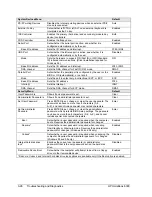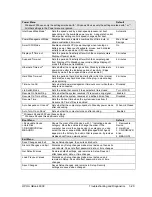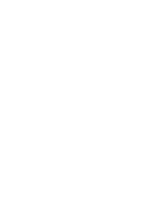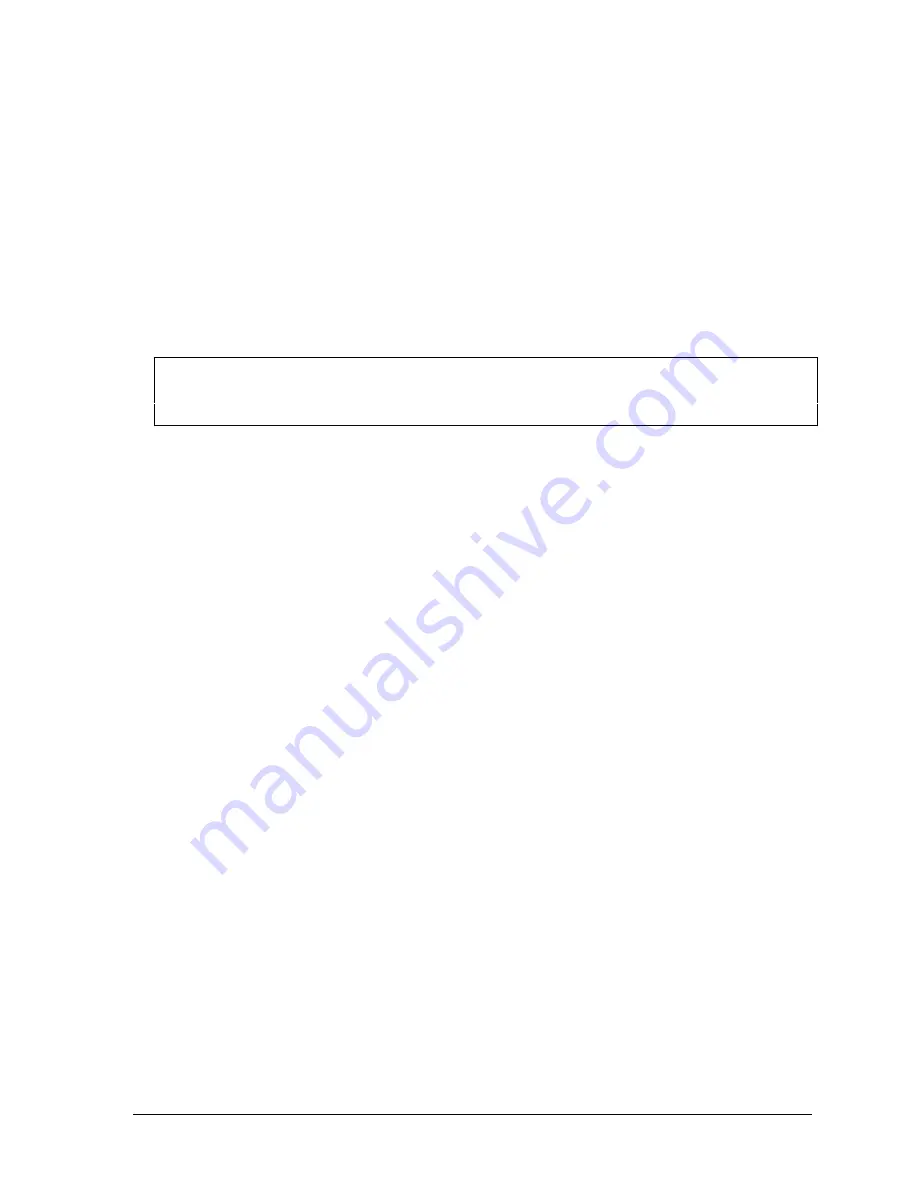
HP OmniBook 6000
Troubleshooting and Diagnostics
3-15
Running DiagTools
1.
Restart the OmniBook.
2.
When the HP logo appears, press F10 to start the diagnostic test.
3.
Go through the first several screens.
4.
When the hardware detection finishes, check the list of detected hardware. The following
information and devices should be listed if applicable:
Product name
Cache memory
Graphics adapter
Processor type
Main memory
Serial ports
BIOS version
IDE drives
Parallel port
Serial number
Audio device
Note
If a device is not detected or fails its test, it might be configured incorrectly in BIOS Setup
(page 3-27). You can confirm this by running BIOS Setup and checking the settings.
5.
Run the basic test.
Press F2 to start the basic hardware test.
If the basic test fails, you can press F6 and start a Wizard that runs a set of advanced tests for the
failed component. Then generate a support ticket.
6.
If you intend to exit without running the advanced tests, press F4 to save system and test
information in the Support Ticket log file. Then remove the floppy disk, if present, and press F3
to exit.
7.
Run the advanced tests.
Press F2 to open the advanced test screen.
8.
Select and run the appropriate tests. Tests are not listed if no such hardware is detected. Press the
following keys to run tests:
ENTER
Runs the highlighted test.
F5 or SPACE
Marks/unmarks the highlighted test.
F6
Marks/unmarks all tests in the current menu.
F7
Marks/unmarks all tests in all menus.
F10
Runs all marked tests.
If any test fails, the error is logged (error code and description) and displayed temporarily (error
code). If several errors occur, look for patterns that might indicate a common cause. See the table
on page 3-17 for repair suggestions. Consider these suggestions in combination with other
troubleshooting information.
Содержание OmniBook 6000
Страница 1: ... HP OmniBook 6000 Service Manual ...
Страница 52: ......
Страница 82: ......
Страница 84: ...4 2 Replaceable Parts HP OmniBook 6000 Figure 4 1 Exploded View ...
Страница 95: ......