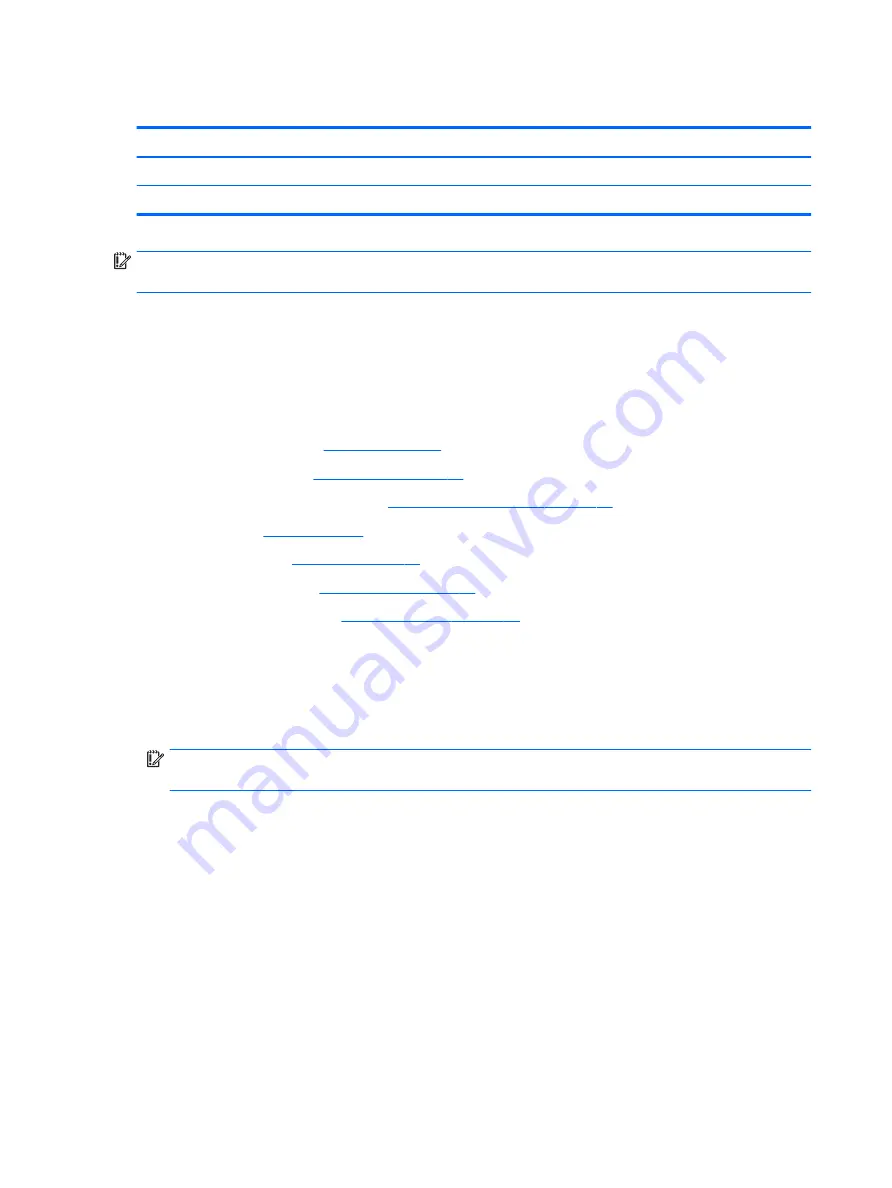
Display bezel
Description
Spare part number
For use only on computer models equipped with an infrared webcam
929446-001
For use only on computer models equipped with a standard webcam
929444-001
IMPORTANT:
Make special note of each screw and screw lock size and location during removal
and replacement
Before removing the display bezel, follow these steps:
1.
Shut down the computer.
2.
Disconnect all external devices connected to the computer.
3.
Disconnect the power from the computer by first unplugging the power cord from the AC outlet and then
unplugging the AC adapter from the computer.
4.
Remove the battery (see
), and then remove the following components:
a.
Hinge covers (see
).
b.
System support brackets (see
System support brackets on page 49
c.
Fans (see
).
d.
Heat sink (see
e.
System board (see
).
f.
Display assembly (see
Remove the display bezel:
1.
Using a case utility tool, carefully separate the bezel from the top of the display assembly (1).
2.
Separate the bezel from the sides of the display assembly (2).
3.
Separate the bezel from the bottom of the display assembly (3).
IMPORTANT:
To avoid damaging the display panel, use care when separating the bezel from the
bottom of the display panel assembly.
70
Chapter 6 Removal and replacement procedures for authorized service provider parts
Содержание OMEN
Страница 1: ...OMEN by HP 15 Notebook PC model numbers 15 ce000 through 15 ce099 Maintenance and Service Guide ...
Страница 4: ...iv Important Notice about Customer Self Repair Parts ...
Страница 6: ...vi Safety warning notice ...
Страница 10: ...x ...
Страница 55: ...Reverse this procedure to install the memory card reader board Component replacement procedures 45 ...
















































