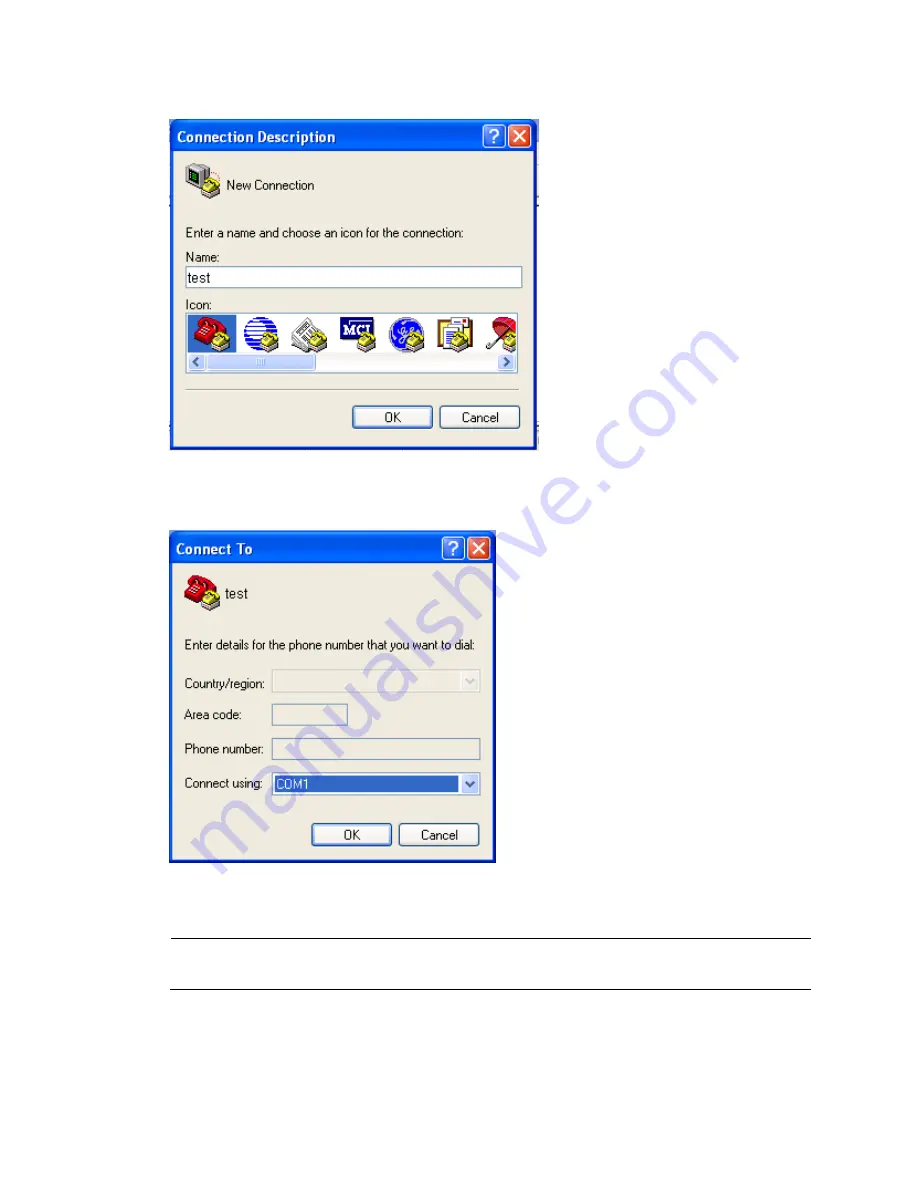
Figure 41
The Connection Description interface of HyperTerminal
2.
Select the serial port to be used from the
Connect using
list, and click
OK
.
Figure 42
Select a port for the HyperTerminal connection
3.
Set
Bits per second
to
9600
,
Data bits
to
8
,
Parity
to
None
,
Stop bits
to
1
, and
Flow control
to
None
,
and click
OK
.
NOTE:
To restore the default settings, click
Restore
Defaults
.
27






























