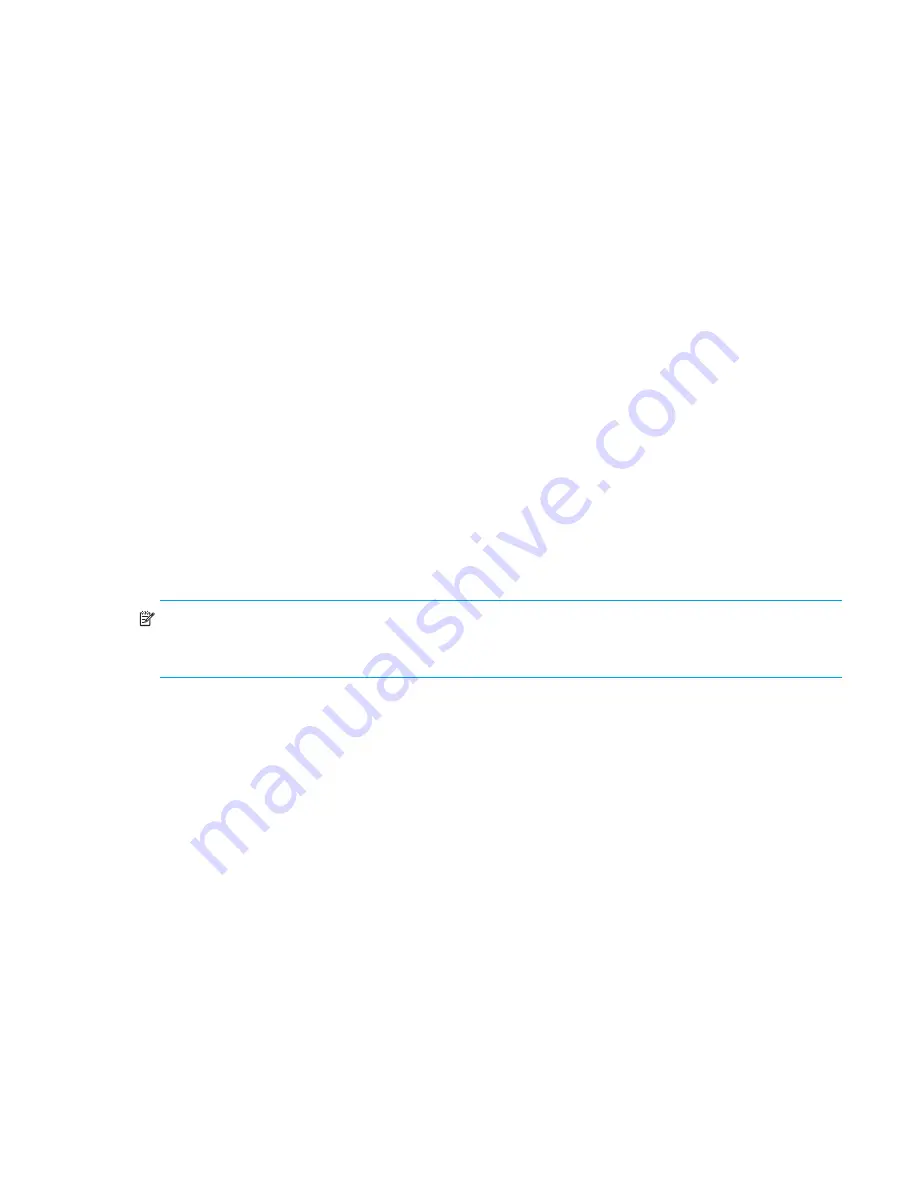
McDATA® 4Gb SAN Switch for HP p-Class BladeSystem user guide
47
Adding zone members
You can zone a port/device by switch domain ID and port number, or the device port WWN. Adding a
port/device to a zone affects every zone set in which that zone is a member. Domain ID/port zoning is
only supported in McDATA Fabric interop mode for other McDATA switches. To add ports/devices to a
zone:
1.
Select
Zoning > Edit Zoning
to open the Edit Zoning dialog.
2.
Choose one of the following methods to add the port/device:
• Select a port/device in the Port/Device tree, and drag it into the zone. Press and hold the
Control
key while selecting multiple ports/devices.
• Select a port/device in the Port/Device tree. Press the Control key while selecting to select multiple
ports/devices. Select a zone set in the left pane. Select
Edit > Add Members
.
• Select a port/device in the Port/Device tree. Press and hold
Control
while selecting multiple
ports/devices. Select a zone set in the left pane. Click
Insert
.
If the port/device you want to add is not in the Port/Device tree, you can add it by doing the following:
a.
Right-click the selected zone.
b.
Select
Edit > Create Members
.
c.
Select the
WWN or Domain/Port
option.
d.
Enter the hexadecimal value for the port/device according to the option selected: 16 digits for a
WWN member or 4 digits for a Domain/ Port member (DDPP). Domain IDs can be 97–127 when
interop mode is set to Standard or1–31 when interop mode is set to McDATA Fabric mode.
3.
Click
OK
to display the Error Check dialog.
4.
Click
Error Check
to check for zoning conflicts, such as empty zones or zone sets.
5.
Click
Save Zoning
to implement the changes.
6.
Click
Close
to close the Error Check dialog.
7.
Click
Close
to close the Edit Zoning dialog.
NOTE:
Domain ID conflicts can result in automatic reassignment of switch domain IDs. These
reassignments are not reflected in zones that use domain ID/port number pair to define their membership.
Be sure to reconfigure zones that are affected by a domain ID change.
Renaming a zone or a zone set
To rename a zone or zone set:
1.
Select the zone/zone set to be renamed in the Edit Zoning dialog.
2.
Select
Edit > Rename
.
3.
Enter a new name for the zone/zone set in the Rename Zone/Rename Zone Set dialog.
4.
Click
Yes
in the Rename Zone/Rename Zone Set dialog to save the change.
5.
Click
Apply
in the Edit Zoning dialog to save the change.
6.
Click
Close
to close the Edit Zoning dialog.
Removing a zone member
Removing a zone member will affect every zone and zone set in which that zone is a member. To remove
a member from a zone:
1.
Select the zone member to be removed in the Edit Zoning dialog.
2.
Select
Edit > Remove
.
3.
Click
Yes
in the Remove dialog to save the change.
4.
Click
Apply
in the Edit Zoning dialog to save the change.
5.
Click
Close
to close the Edit Zoning dialog.
Содержание McDATA
Страница 100: ...100 ...






























