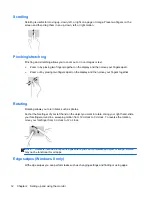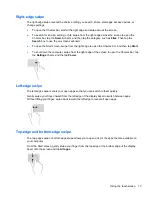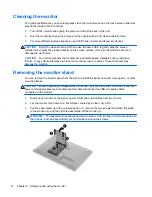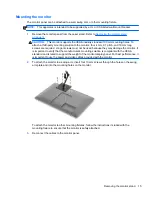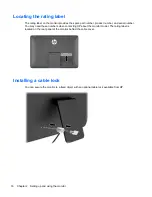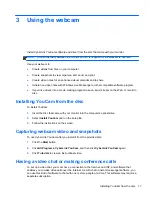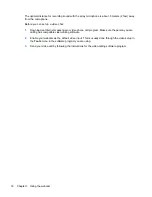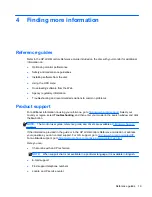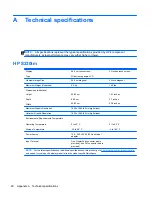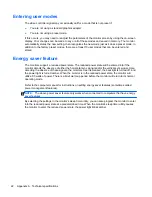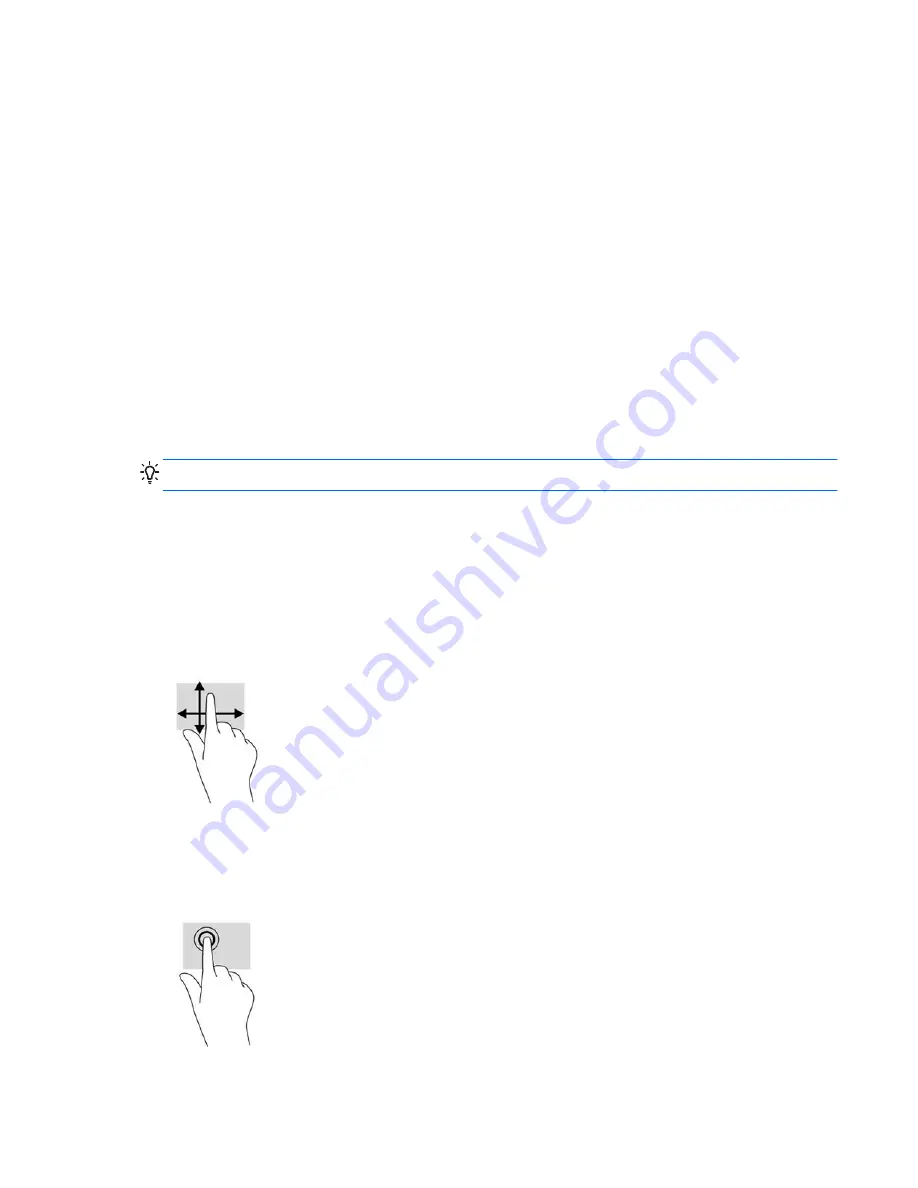
HP watermark and image retention policy
The wide viewing angle monitor models are designed with wide viewing angle display technology
which provides ultra-wide viewing angles and advanced image quality. Wide viewing angle monitors
are suitable for a wide variety of advanced image quality applications. This panel technology,
however, is not suitable for applications that exhibit static, stationary or fixed images for long periods
of time without the use of screen savers. These types of applications may include camera
surveillance, video games, marketing logos, and templates that are displayed on the screen for a
prolonged period of time. Static images may cause image retention damage that could look like stains
or watermarks on the monitor's screen.
Monitors in use for 24 hours per day that result in image retention damage are not covered under the
HP warranty. To avoid image retention damage, always turn off the monitor when it is not in use or
use the power management setting, if supported on your system, to turn off the display when the
system is idle.
Using the touchscreen
A touch screen device allows you to control items on the screen directly with your fingers.
TIP:
On touch screen devices, you can also perform on-screen actions with a keyboard and mouse.
One-finger slide
The one-finger slide is mostly used to pan or scroll through lists and pages, but you can use it for
other interactions, such as moving an object.
●
To scroll across the screen, lightly slide one finger across the screen in the direction you want to
move.
●
To drag, press and hold an object, and then drag the object to move it.
Tapping
To make an on-screen selection, use the tap function. Use one finger to tap an object on the screen
to select it. Double-tap an item to open it.
HP watermark and image retention policy
11
Содержание EliteDisplay S230tm
Страница 1: ...HP EliteDisplay S230tm Touch Monitor User Guide ...
Страница 4: ...iv About this guide ...