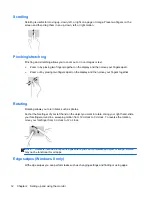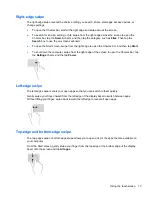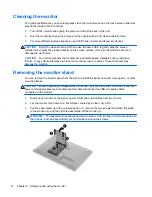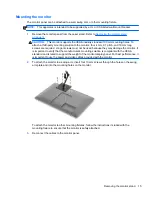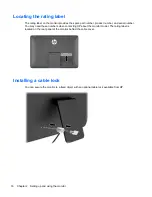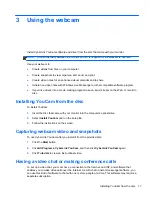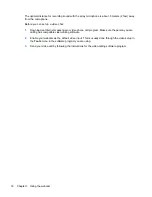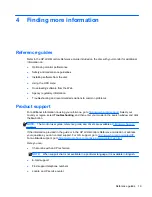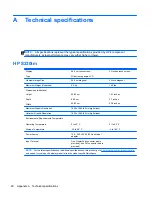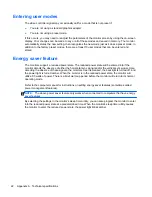The optimal distance for recording sound with the array microphone is about .5 meters (2 feet) away
from the microphone.
Before you can set up a video chat:
1.
Download an Internet messenger or video phone call program. Make sure the person you are
calling has compatible video-calling software.
2.
Enable your webcam as the default video input. This is usually done through the video setup in
the
Tools
menu in the software program you are using.
3.
Send your video call by following the instructions for the video-calling software program.
18
Chapter 3 Using the webcam
Содержание EliteDisplay S230tm
Страница 1: ...HP EliteDisplay S230tm Touch Monitor User Guide ...
Страница 4: ...iv About this guide ...