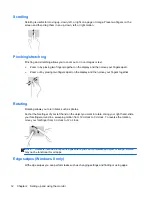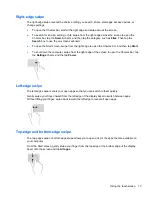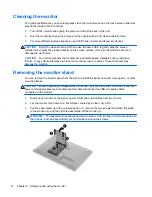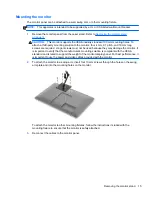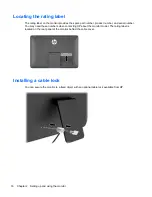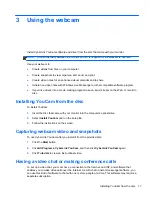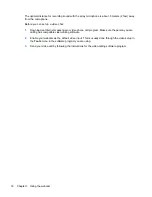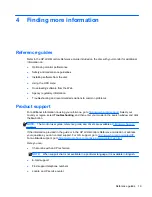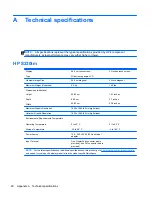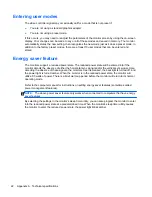Scrolling
Scrolling is useful for moving up, down, left, or right on a page or image. Place two fingers on the
screen and then drag them in an up, down, left, or right motion.
Pinching/stretching
Pinching and stretching allows you to zoom out or in on images or text.
●
Zoom in by placing two fingers together on the display and then move your fingers apart.
●
Zoom out by placing two fingers apart on the display and then move your fingers together.
Rotating
Rotating allows you to turn items such as photos.
Anchor the forefinger of your left hand on the object you want to rotate. Using your right hand, slide
your forefinger around in a sweeping motion from 12 o’clock to 3 o’clock. To reverse the rotation,
move your forefinger from 3 o’clock to 12 o’clock.
NOTE:
Rotate is intended for specific apps where you can manipulate an object or image. Rotate
may not be functional for all apps.
Edge swipes (Windows 8 only)
With edge swipes you can perform tasks such as changing settings and finding or using apps.
12
Chapter 2 Setting up and using the monitor
Содержание EliteDisplay S230tm
Страница 1: ...HP EliteDisplay S230tm Touch Monitor User Guide ...
Страница 4: ...iv About this guide ...