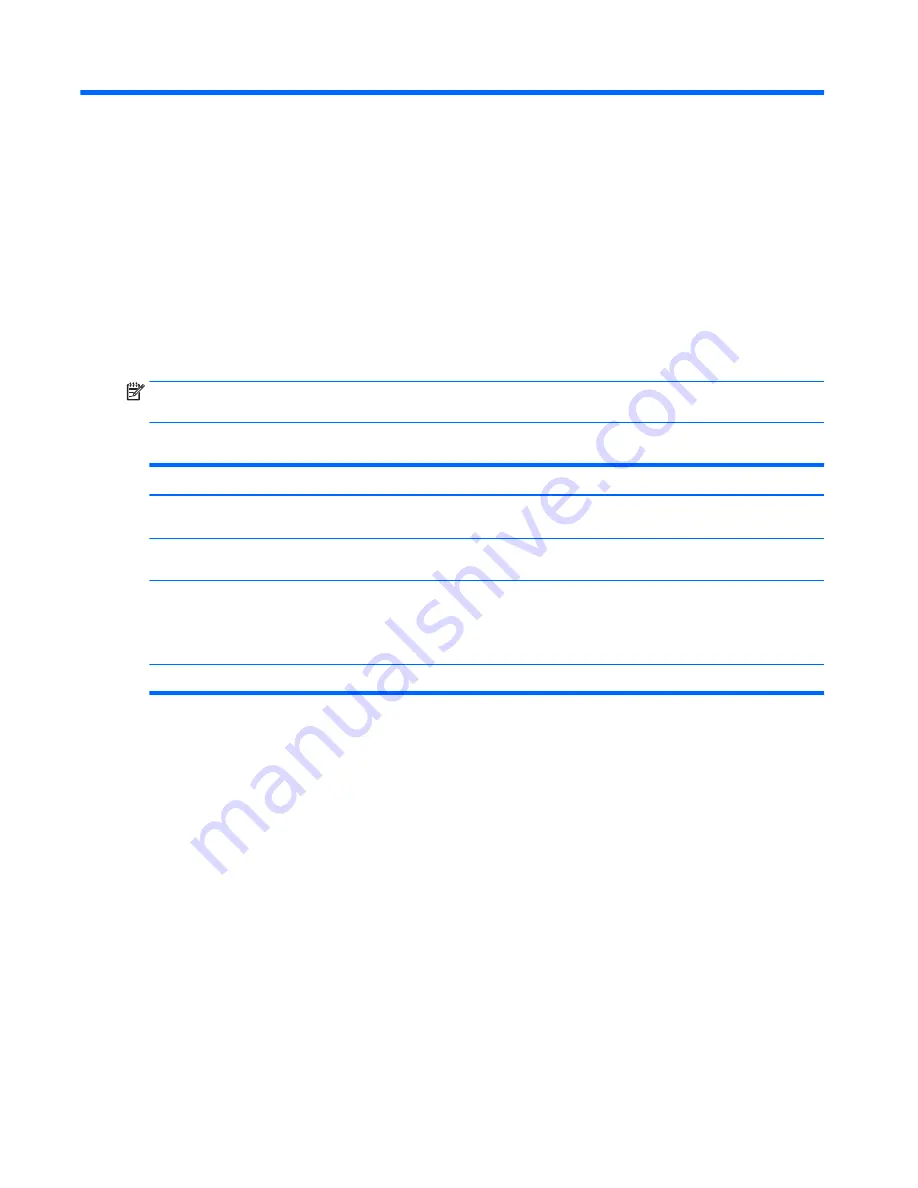
8
DMI programming procedures
HP Commercial Notebooks that use the HP Common Core BIOS no longer require the WNDIFIT tool to update
DMI information. Instead, the DMI information can be entered directly into the HP Computer Setup utility
when the notebook is in MPM Unlock mode.
HP Common Core BIOS Programming Process
After system board replacement, the BIOS should be in Manufacturer’s Programming Mode (MPM), and ‘Panic
Mode’. In this state, the board is unlocked and prompts for DMI programming by showing which fields require
programming at the start of each boot cycle.
NOTE:
‘Panic Mode’ is a warning screen designed to highlight which DMI fields require programming. Other
BIOS features remain unchanged and the system can boot to the OS.
The system board can be in the following states relative to DMI programming:
State
Description
MPM unlocked and Panic Mode
This is the state the replacement boards are in. The boards remain in this state for 35
boot cycles, or until they are programmed and locked.
MPM unlocked
System Boards can be in MPM and not display the Panic Screen. The Panic Screen will
be shown after 35 boot cycles if the board remains unprogrammed.
MPM locked and Panic Mode
If the board is not programmed within the 35 boot cycles after the Panic Screen is
first shown, the MPM is automatically disabled and the board is locked, but the Panic
Screen is still displayed showing which information is not programmed.
An SMC key must be obtained to unlock the board and complete programming.
MPM locked
70
Chapter 8 DMI programming procedures
















































