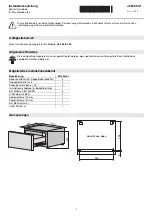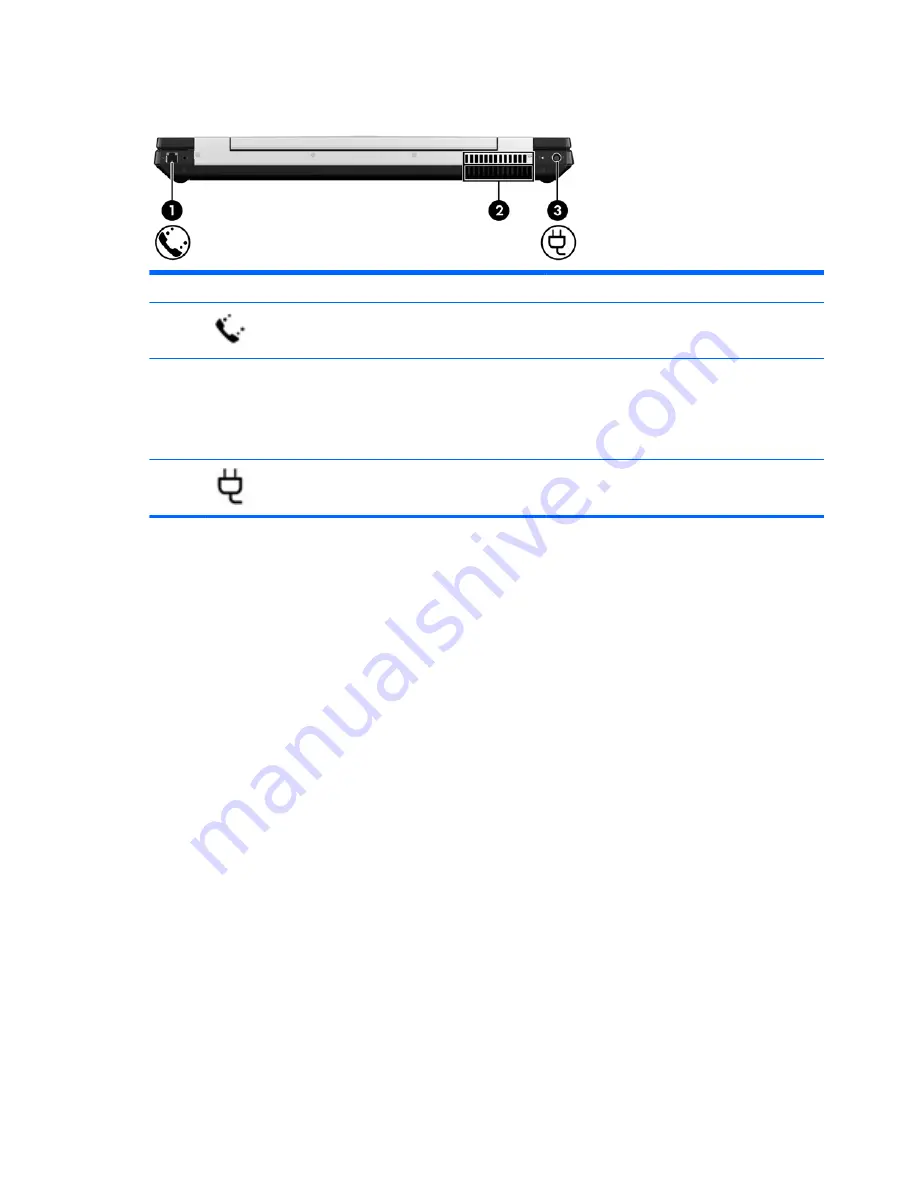
Rear
Component
Description
(1)
RJ-11 (modem) jack
Connects a modem cable.
(2)
Vents (2)
Enable airflow to cool internal components.
NOTE:
The computer fan starts up
automatically to cool internal components and
prevent overheating. It is normal for the internal
fan to cycle on and off during routine operation.
(3)
Power connector
Connects an AC adapter.
14
Chapter 2 Getting to know your computer
Содержание EliteBook 8770w
Страница 1: ...Getting Started HP Notebook ...
Страница 4: ...iv Safety warning notice ...
Страница 8: ...viii ...
Страница 72: ...Z zooming TouchPad gesture 28 64 Index ...