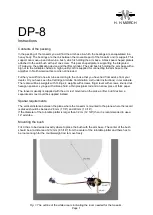Index
A
AC adapter and battery 6
AC adapter, spare part numbers
spare part number 21
audio, product description 1
audio-out (headphone)/audio-in
(microphone) combo jack
identifying 5
B
back cover 30
spare part number 21
spare part numbers 30
backups 60
battery 42
spare part numbers 19, 42
BIOS
determining version 67
downloading an update 67
updating 67
Bluetooth label 18
boot order
changing 63
bottom 18
button
power 6
volume down 6
volume up 6
button board 52
spare part numbers 20, 52
C
camera flash, identifying 9
chipset, product description 1
click area
left TouchPad 11
right TouchPad 11
components
back 9
display 8
keyboard base 11
kickstand 10
computer major components 19
Computer Setup
navigating and selecting 65
restoring factory settings 66
computer specifications 72
D
display
specifications 73
display cable
spare part numbers 19, 31
display panel 31
product description 1
E
embedded numeric keypad,
identifying 13
esc key, identifying 13
Ethernet, product description 1
F
fingerprint board
spare part numbers 54
fingerprint reader
spare part number 21
fingerprint reader board 54
fingerprint reader, identifying 9
fn key, identifying 13
front webcam
spare part number 20
function keys, identifying 13
G
graphics, product description 1
H
hall sensor
spare part numbers 21
hot keys
Sleep 14
using 14
HP Active Pen
spare part number 22
HP PC Hardware Diagnostics (UEFI)
using 70
HP Recovery Manager
correcting boot problems 63
starting 63
HP Recovery media
creating 60
recovery 63
HP Recovery partition
recovery 63
removing 64
HP Sure Start 84
I
integrated camera flash,
identifying 9
integrated webcam light,
identifying 8
internal microphones, identifying 5
J
jacks
audio-out (headphone)/audio-in
(microphone) combo 5
K
keyboard
product description 2
removal 29
spare part numbers 21, 29
keyboard base
components 11
connecting 16
keypad
embedded numeric 13
keys
esc 13
fn 13
function 13
Windows key 13
kickstand 40
spare part number 21
spare part numbers 40
kickstand, identifying 9
86
Index
Содержание ELITE x2 1012 G1
Страница 4: ...iv Safety warning notice ...
Страница 8: ...viii ...
Страница 43: ...Reverse this procedure to replace the WLAN module Component replacement procedures 35 ...
Страница 45: ...Reverse this procedure to replace the WWAN module select products only Component replacement procedures 37 ...
Страница 53: ...Reverse this procedure to replace the microphone board Component replacement procedures 45 ...
Страница 57: ...Reverse this procedure to replace the USB type C bracket Component replacement procedures 49 ...
Страница 61: ...Reverse this procedure to replace the button board Component replacement procedures 53 ...
Страница 63: ...Reverse this procedure to replace the fingerprint reader board Component replacement procedures 55 ...
Страница 82: ...Memory 8GB Total System Memory Maximum Up to 8 GB 74 Chapter 9 Specifications ...