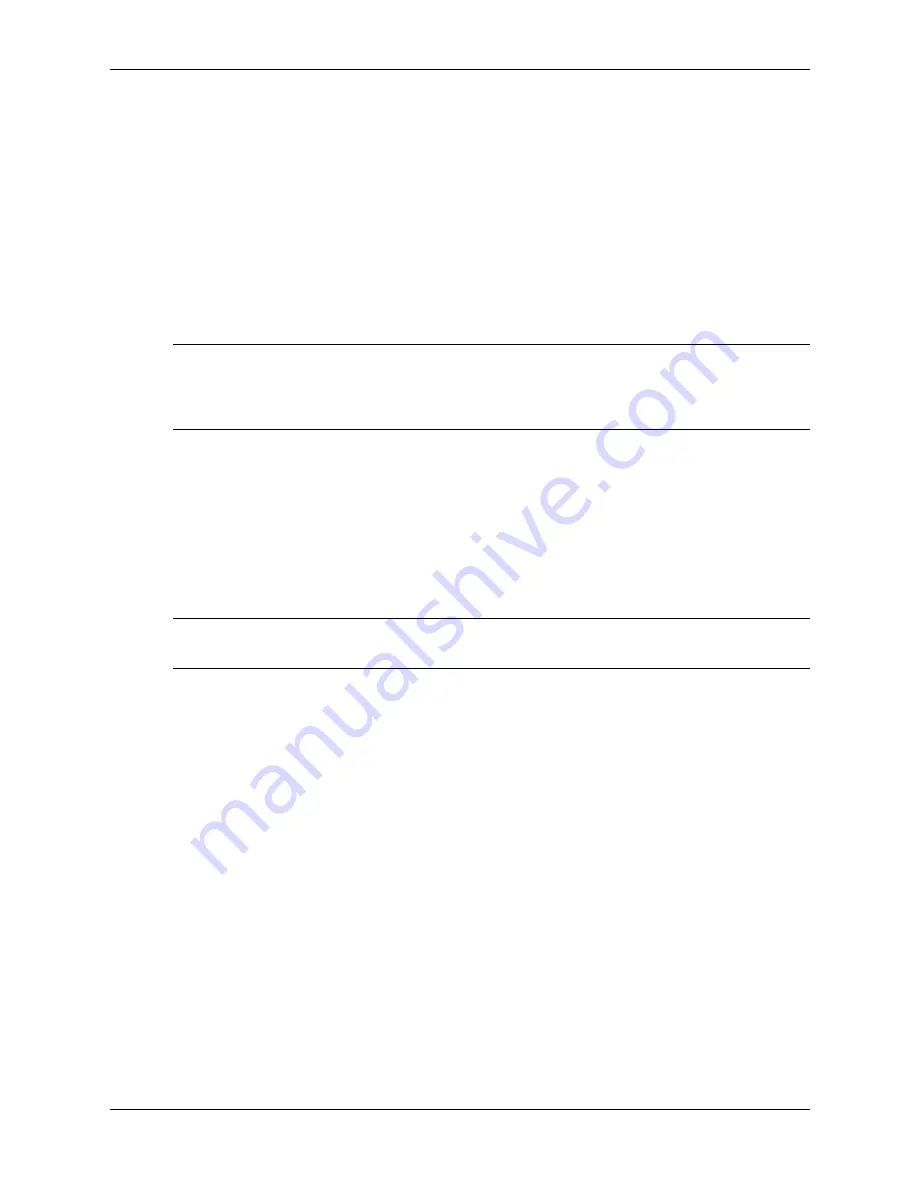
Service Reference Guide, dx5150
361685-001
3–13
Desktop Management
Changing a User or Supervisor Password
If the system is equipped with an embedded security device, refer to the
HP ProtectTools
Embedded Security Guide,
on the
Documentation CD
.
1. Turn on or restart the computer. If you are in Windows, click
Start > Shut Down > Restart
the Computer.
2. When the
Enter Password
box appears, type the current User password, if a password is
required.
3. Press
Enter.
4. Press and hold the
F10
key until you enter Computer Setup. Press
Enter
to bypass the title
screen, if necessary.
✎
If you do not press the
F10
key at the appropriate time, you must restart the computer and press
and hold the
F10
key again to access the utility.
If you are using a PS/2 keyboard, you may see a Keyboard Error message—disregard it.
5. When the
Enter Password
box appears to access Computer Setup, type the current
Supervisor password, if required.
6. Press
Enter.
7. Select either
Set Supervisor Password
or
Set User Password.
8. When the
Enter Password
box appears on the screen, type the new password and press
Enter.
9. Before exiting, on the
File
menu, select
Save Changes and Exit.
✎
To delete a password instead of changing it, when the
Enter Password
box appears on the
screen, press
Enter
instead of entering the new password. This deletes the current password.
Clearing Passwords
If you forget the password, you cannot access the computer. Refer to the
Troubleshooting Guide
on the
Documentation CD
for instructions on clearing passwords.
If the system is equipped with an embedded security device, refer to the
HP ProtectTools
Embedded Security Guide,
on the
Documentation CD
.
3.5.4 Master Boot Record Security
The Master Boot Record (MBR) contains information needed to successfully boot from a disk
and to access the data stored on the disk. Master Boot Record Security may prevent unintentional
or malicious changes to the MBR, such as those caused by some computer viruses or by the
incorrect use of certain disk utilities. It also allows you to recover the “last known good” MBR,
should the computer detect changes to the MBR when the system is restarted.
To enable MBR Security, complete the following steps:
1. Turn on or restart the computer. If you are in Windows, click
Start > Shut Down > Restart.
2. As soon as the computer is turned on, press and hold the
F10
key until you enter Computer
Setup. Press
Enter
to bypass the title screen, if necessary.
Содержание dx5150
Страница 2: ......
Страница 12: ...1 4 361685 001 Service Reference Guide dx5150 Installing the Operating System ...
Страница 42: ...3 16 361685 001 Service Reference Guide dx5150 Desktop Management ...
Страница 50: ...4 8 361685 001 Service Reference Guide dx5150 Serial and Parallel ATA Drive Guidelines and Features ...
Страница 136: ...A 10 361685 001 Service Reference Guide dx5150 Connector Pin Assignments ...






























