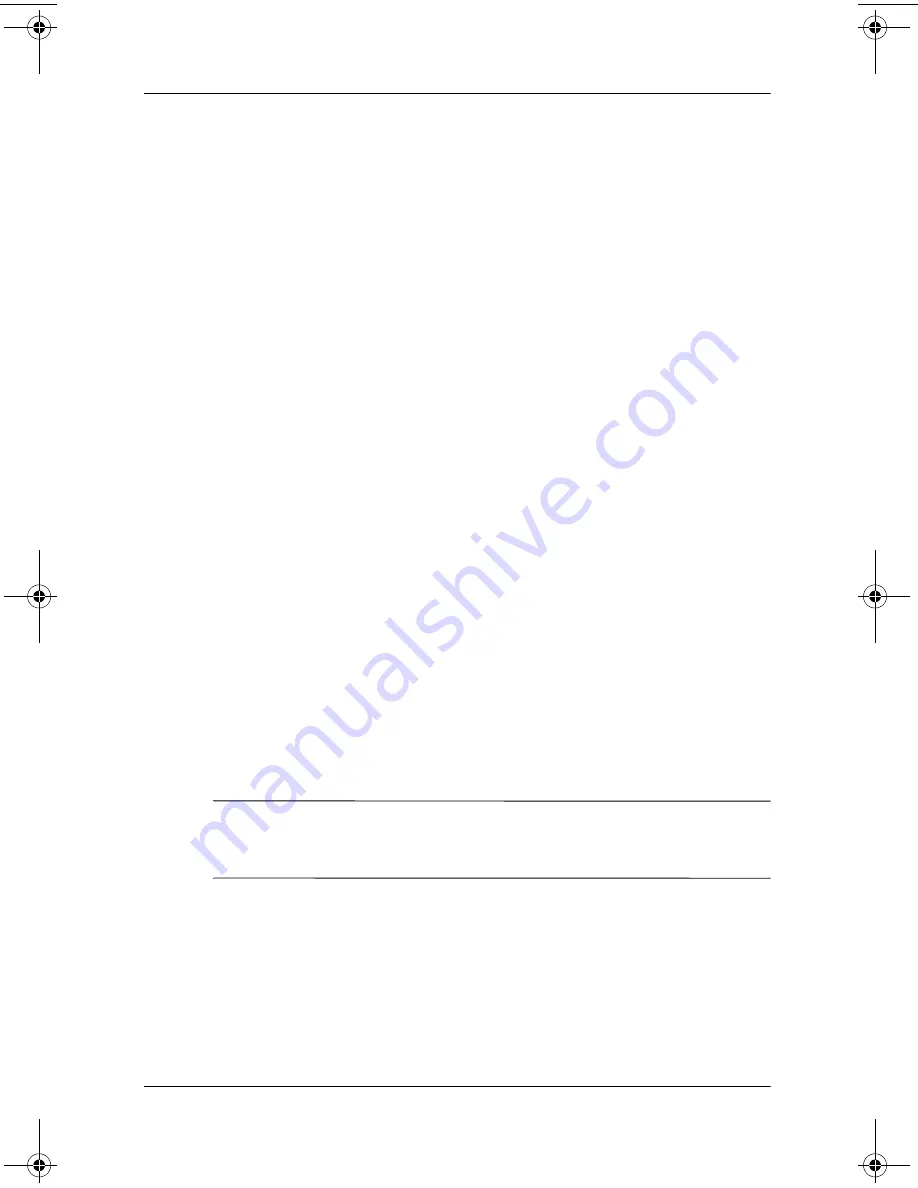
Presentation Mode
Software Guide
6–3
To place a shortcut to Quick Launch Button software on your
desktop, place a check mark next to Show icon on the desktop.
To open Quick Launch Button software from the desktop,
double-click the shortcut.
Changing Presentation Mode Settings
The Item to Open field enables you to indicate a file, an
application, a Web site, or a folder to open when the Presentation
Mode button is pressed. You can browse for an item by clicking
the Browse button, or you can indicate a recently programmed
item by clicking the down arrow in the Item to Open field.
The Video Mode and Power Schemes fields enable you to control
the video and power properties for presentation mode. Click the
down arrow to indicate a video mode. The default video settings
are 800 x 600, 32bit, 60 Hertz. Click the down arrow to choose a
power options profile. The Adjust Power Properties button next
to the Power Scheme field launches Microsoft Power Options,
where you can view or change the power scheme.
Using Presentation Mode
To use presentation mode, press the presentation mode button.
If presentation mode is on, it turns off if you:
■
Log off from your user account.
■
Shut down the notebook.
Ä
CAUTION:
To prevent possible video and audio degradation and loss
of audio or video playback functionality, do not initiate Standby while
using drive media.
If presentation mode is on and Standby is initiated by you or the
system, presentation mode remains on. Your display and power
settings remain; however, depending on the application you are
using, you may need to reopen your file or application.If Standby
is initiated while a CD, CD-RW, or DVD is in use, your playback
may be interrupted.
310029-002.book Page 3 Friday, October 24, 2003 1:48 PM






























