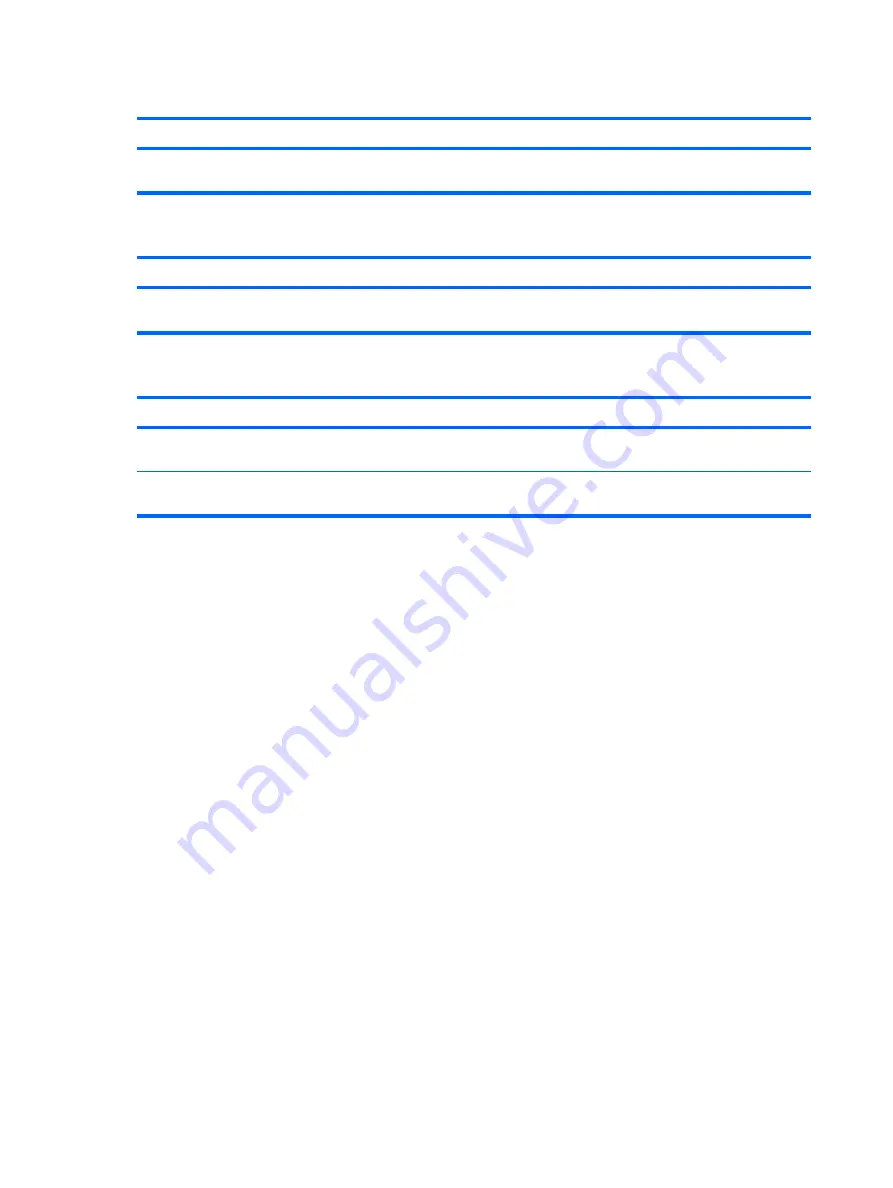
Computer will not continue and no HP logo screen has appeared.
Cause
Solution
See the Restore Kit or the Worldwide Limited Warranty for
terms and conditions.
Computer will not continue after HP logo screen has appeared.
Cause
Solution
System files may be damaged.
Restore the files from the Recovery Disc Set or backups you
created in HP Backup and Recovery Manager.
“Illegal Operation has Occurred” error message is displayed.
Cause
Solution
Software being used is not Microsoft-certified for your version
of Windows.
Verify that the software is certified by Microsoft for your version
of Windows (see program packaging for this information).
Configuration files are corrupt.
If possible, save all data, close all programs, and restart the
computer.
Table D-19
Solving Software Problems (continued)
100 Appendix D Troubleshooting Without Diagnostics



































