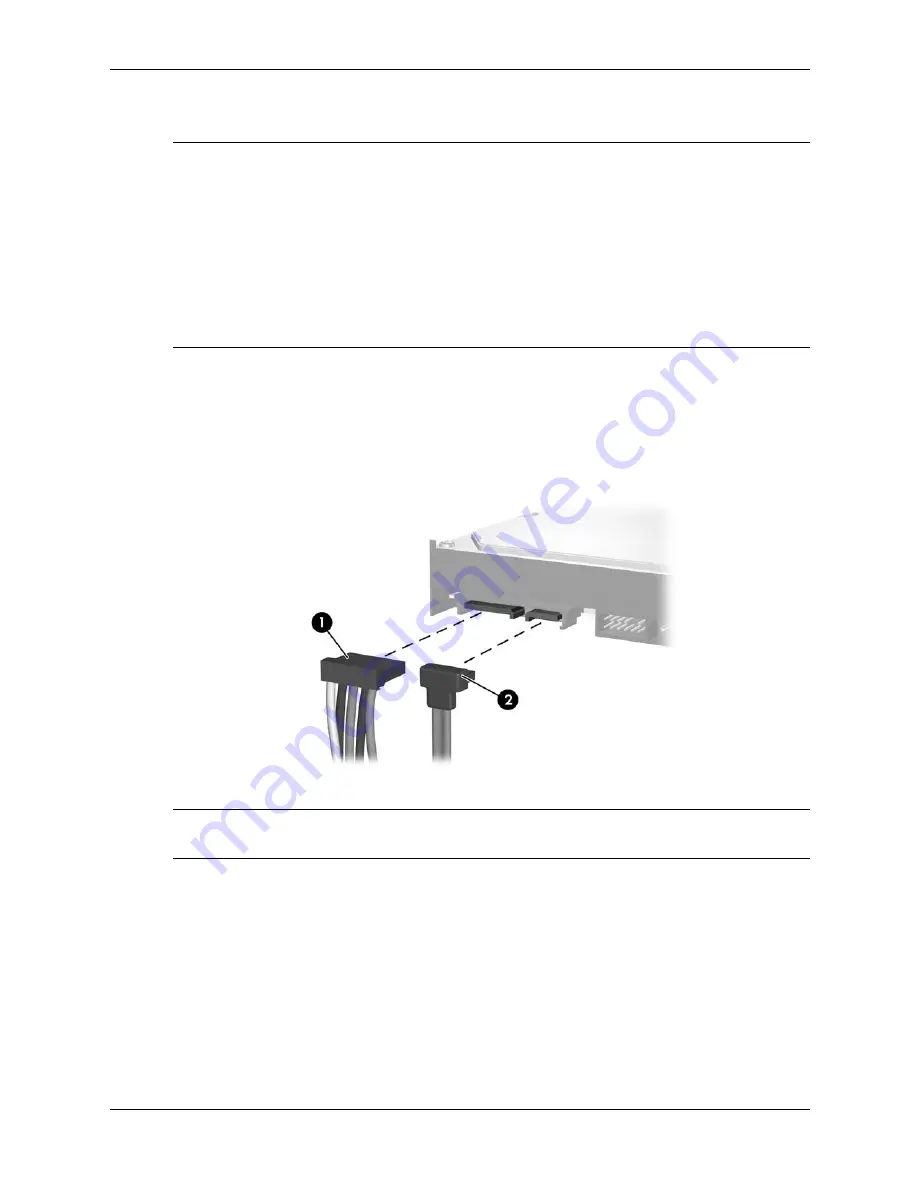
6–20
433612-001
Service Reference Guide, dc7700
Removal and Replacement Procedures - Convertible Minitower (CMT) Chassis
6.13.2 Hard Drive
Ä
CAUTION:
To prevent loss of work and damage to the computer or drive:
■
If you are inserting or removing a hard drive, shut down the operating system properly, then turn off
the computer. Do not remove a hard drive while the computer is on or in standby mode.
■
Before handling a drive, ensure that you are discharged of static electricity. While handling a drive,
avoid touching the connector. Refer to
Section 5.2, “Electrostatic Discharge Information”
for more
information about preventing electrostatic damage.
■
Handle a drive carefully; do not drop it.
■
Do not use excessive force when inserting a drive.
■
Avoid exposing a hard drive to liquids, temperature extremes, or products that have magnetic fields
such as monitors or speakers.
1. Prepare the computer for disassembly (
Section 6.1
).
2. Remove the computer access panel (
Section 6.5
).
3. Remove the front bezel (
Section 6.6
).
4. Disconnect the power
1
and data
2
cables from the back of the drive.
✎
The right-angle data cable must be used for this chassis model when installing hard drives in the
3.5-inch bays to prevent cable damage from overflexing.
Содержание Compaq dc7700 DT
Страница 2: ......
Страница 10: ...viii 433612 001 Service Reference Guide dc7700 Contents ...
Страница 60: ...4 4 433612 001 Service Reference Guide dc7700 Serial and Parallel ATA Drive Guidelines and Features ...
Страница 192: ...8 30 433612 001 Service Reference Guide dc7700 Removal and Replacement Procedures Ultra Slim Desktop USDT Chassis ...
Страница 218: ...C 14 433612 001 Service Reference Guide dc7700 POST Error Messages ...
Страница 254: ...D 36 433612 001 Service Reference Guide dc7700 Troubleshooting Without Diagnostics ...
















































