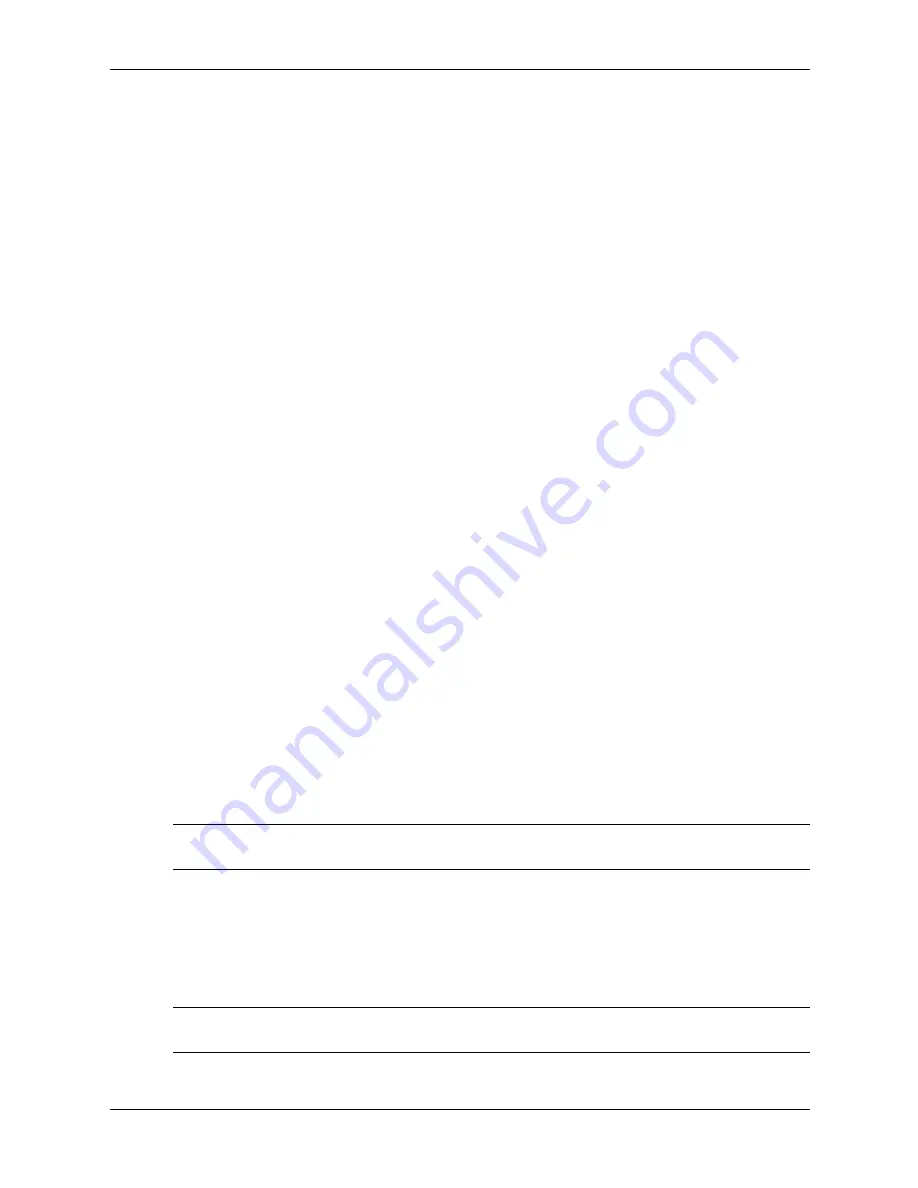
5–6
433612-001
Service Reference Guide, dc7700
Identifying the Chassis, Routine Care, and Disassembly Preparation
5.4 Routine
Care
5.4.1 General Cleaning Safety Precautions
1. Never use solvents or flammable solutions to clean the computer.
2. Never immerse any parts in water or cleaning solutions; apply any liquids to a clean cloth
and then use the cloth on the component.
3. Always unplug the computer when cleaning with liquids or damp cloths.
4. Always unplug the computer before cleaning the keyboard, mouse, or air vents.
5. Disconnect the keyboard before cleaning it.
6. Wear safety glasses equipped with side shields when cleaning the keyboard.
5.4.2 Cleaning the Computer Case
Follow all safety precautions in
Section 5.4.1
before cleaning the computer.
To clean the computer case, follow the procedures described below:
■
To remove light stains or dirt, use plain water with a clean, lint-free cloth or swab.
■
For stronger stains, use a mild dishwashing liquid diluted with water. Rinse well by wiping it
with a cloth or swab dampened with clear water.
■
For stubborn stains, use isopropyl (rubbing) alcohol. No rinsing is needed as the alcohol will
evaporate quickly and not leave a residue.
■
After cleaning, always wipe the unit with a clean, lint-free cloth.
■
Occasionally clean the air vents on the computer. Lint and other foreign matter can block the
vents and limit the airflow.
5.4.3 Cleaning the Keyboard
Follow all safety precautions in
Section 5.4.1
before cleaning the keyboard.
To clean the tops of the keys or the keyboard body, follow the procedures described in
Section
5.4.2
.
When cleaning debris from under the keys, review all rules in
Section 5.4.1
before following
these procedures:
Ä
CAUTION:
Use safety glasses equipped with side shields before attempting to clean debris from under
the keys.
■
Visible debris underneath or between the keys may be removed by vacuuming or shaking.
■
Canned, pressurized air may be used to clean debris from under the keys. Caution should be
used as too much air pressure can dislodge lubricants applied under the wide keys.
■
If you remove a key, use a specially designed key puller to prevent damage to the keys. This
tool is available through many electronic supply outlets.
Ä
CAUTION:
Never remove a wide leveled key (like the space bar) from the keyboard. If these keys are
improperly removed or installed, the keyboard may not function properly.
Содержание Compaq dc7700 DT
Страница 2: ......
Страница 10: ...viii 433612 001 Service Reference Guide dc7700 Contents ...
Страница 60: ...4 4 433612 001 Service Reference Guide dc7700 Serial and Parallel ATA Drive Guidelines and Features ...
Страница 192: ...8 30 433612 001 Service Reference Guide dc7700 Removal and Replacement Procedures Ultra Slim Desktop USDT Chassis ...
Страница 218: ...C 14 433612 001 Service Reference Guide dc7700 POST Error Messages ...
Страница 254: ...D 36 433612 001 Service Reference Guide dc7700 Troubleshooting Without Diagnostics ...
















































