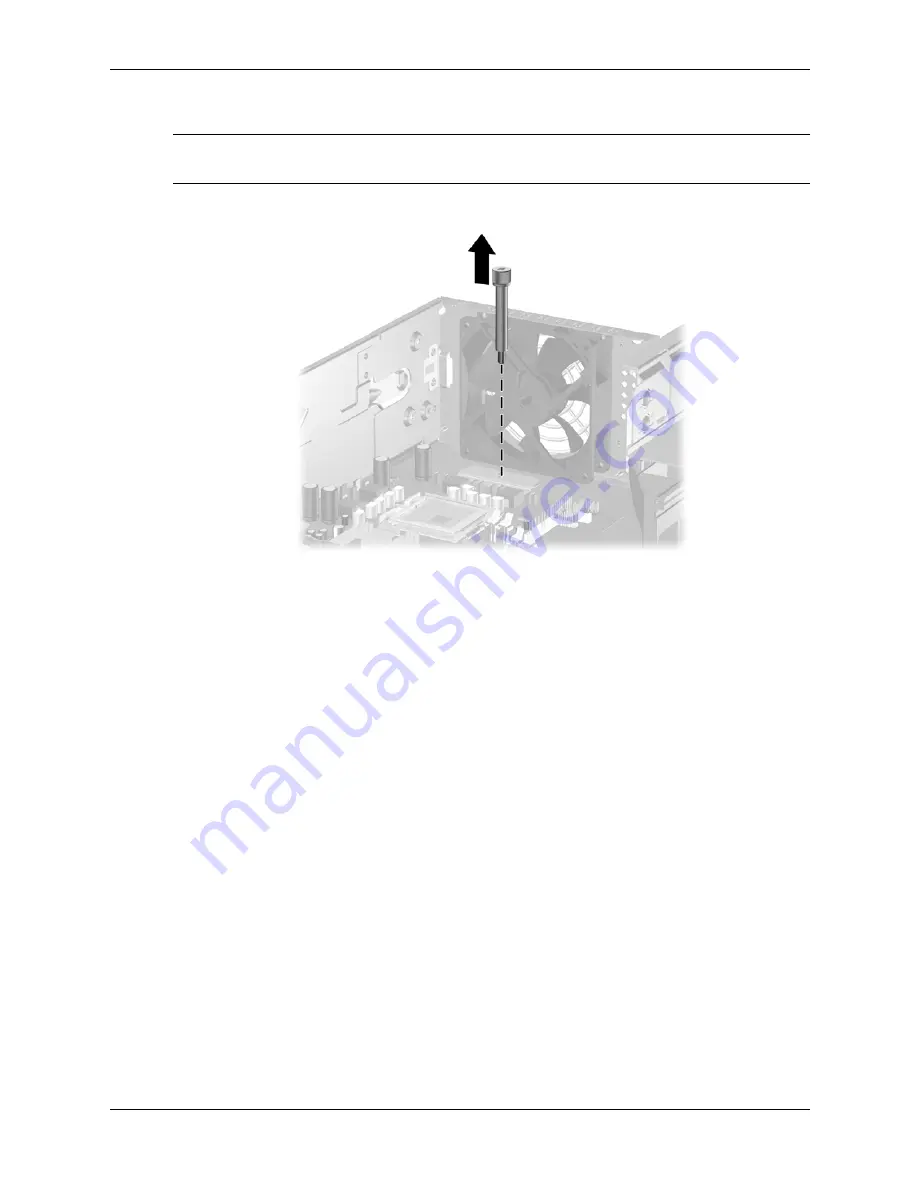
Service Reference Guide, dc5100
376220-001
7–43
Removal and Replacement Procedures— Small Form Factor (SFF) Chassis
10. Remove the long mounting screw that secures the system board tray to the chassis.
✎
The heatsink has been removed from the drawing below for clarity. The heatsink should not be
removed until the system board has been removed from the chassis.
















































