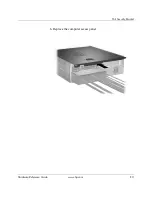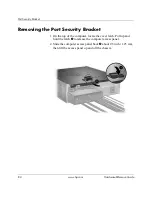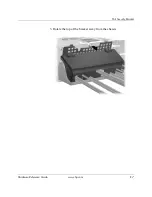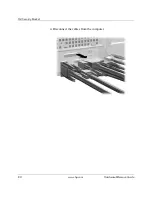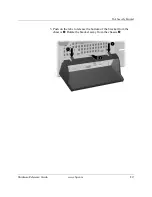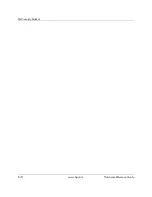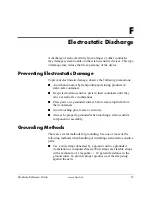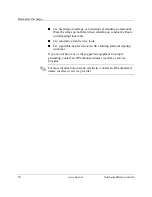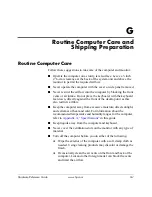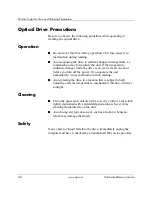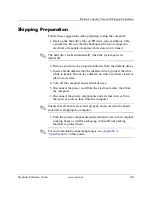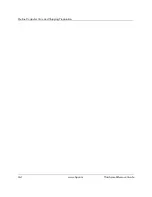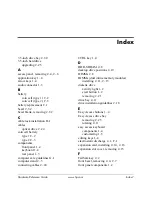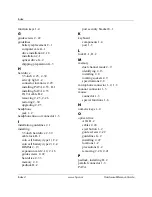Hardware Reference Guide
www.hp.com
Index-3
Index
See hard drive
PCI card
See expansion card
port security bracket
installing
E–1
removing
E–6
power
button
1–2
cord connector
1–3
light
1–2
R
rear panel components
1–3
removing
3.5-inch hard drive
2–25
access panel
2–6
bezel blank
2–32
coin cell battery (type 1)
C–2
coin cell battery (type 2)
C–3
computer access panel
2–4
diskette drive
2–21
Easy Access drive bay
2–25
expansion slot cover
2–15
front bezel
2–4
,
2–7
hard drive
2–26
optical drive
2–20
,
2–21
port security bracket
E–6
slim tower
2–5
Smart Cover lock
2–3
RJ-45 connector
1–3
routine computer care
G–1
S
SATA
See hard drive
security lock provisions
D–1
serial connector
1–3
serial number location
1–6
serviceability features
2–1
slim tower, removing
2–5
Smart Cover
FailSafe key
2–2
lock
2–2
removing
2–3
specifications
A–1
status lights
1–4
U
Universal Serial Bus (USB)
1–2
upgrades
guidelines
2–1
USB
1–3
W
Windows Logo key
1–4
,
1–5
Содержание Compaq d330 ST
Страница 46: ...2 36 www hp com Hardware Reference Guide Hardware Upgrades ...
Страница 56: ...D 2 www hp com Hardware Reference Guide Security Lock Provisions I Installing a Padlock ...
Страница 58: ...E 2 www hp com Hardware Reference Guide Port Security Bracket 2 Connect the cables to the computer ...
Страница 61: ...Hardware Reference Guide www hp com E 5 Port Security Bracket 6 Replace the computer access panel ...
Страница 64: ...E 8 www hp com Hardware Reference Guide Port Security Bracket 4 Disconnect the cables from the computer ...
Страница 66: ...E 10 www hp com Hardware Reference Guide Port Security Bracket ...
Страница 72: ...G 4 www hp com Hardware Reference Guide Routine Computer Care and Shipping Preparation ...