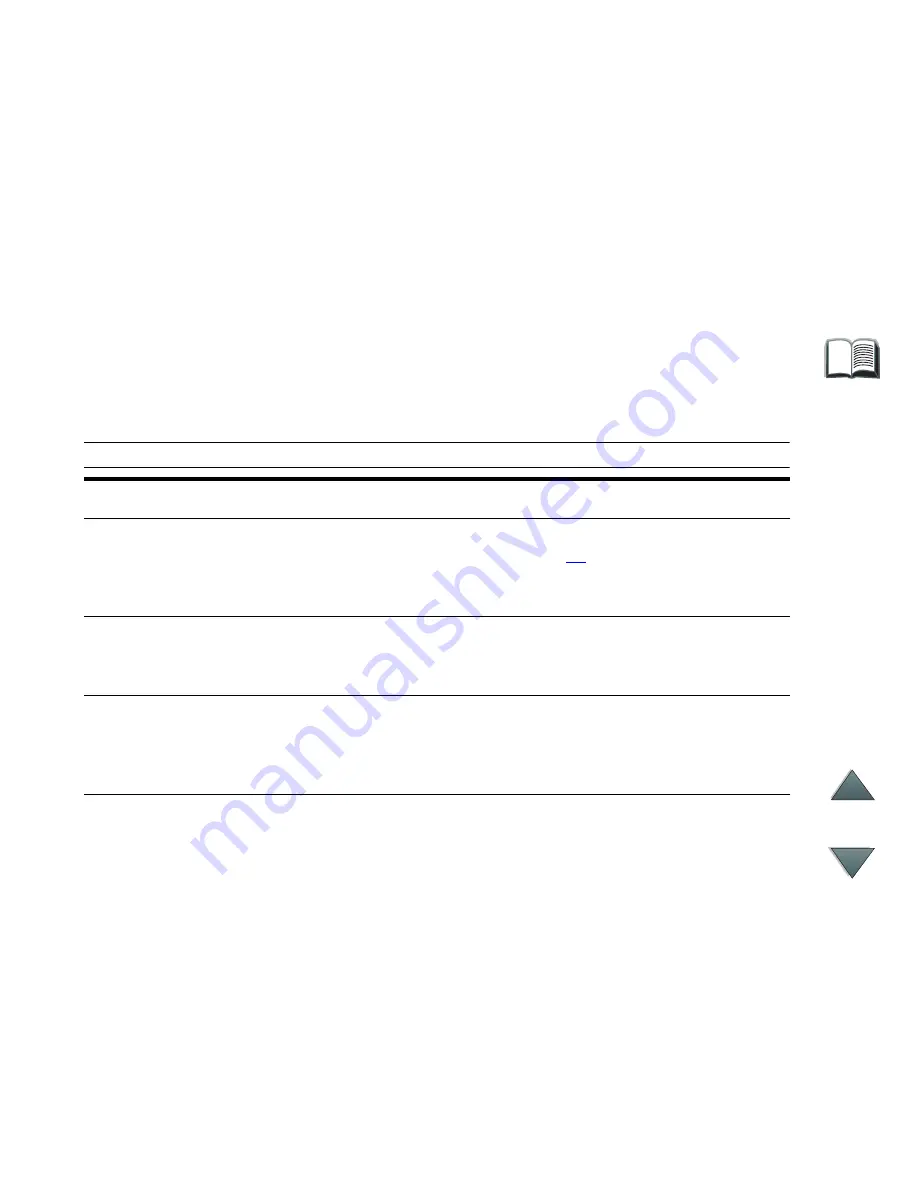
22
Control Panel Messages for the Device
Control Panel Messages for the Device
The following table explains messages that might display on the printer’s
Control Panel. Messages are listed in alphabetical order.
Printer messages
Message
Description
Recommended action
CHECK STAPLER
DEVICE
alternates with
CLEAR JAMMED STAPLE
A staple jam occurred.
Clear the staple jam. See
page
19
for instructions.
EXTERNAL DEVICE
INITIALIZING
The external device is initializing
or recovering after clearing a jam
condition.
No action required.
OUTPUT BIN FULL
alternates with
CLEAR PAPER FROM
FACE UP
The bin-full sensor in the left
Face-up Bin has been reached.
Empty the Face-up Bin.
Содержание C4779x
Страница 1: ...Contents HP 3000 sheet Stacker and HP 3000 sheet Stapler Stacker C4779x and C4788x User Guide ...
Страница 7: ...7 User LED Interpretation The following graphic shows the location of the user LED on the device ...
Страница 18: ...18 Clearing Paper Jams The following graphic shows the areas where paper jams might occur ...
Страница 29: ...29 Determining System Problems Cabling Installation Roadmap ...






























