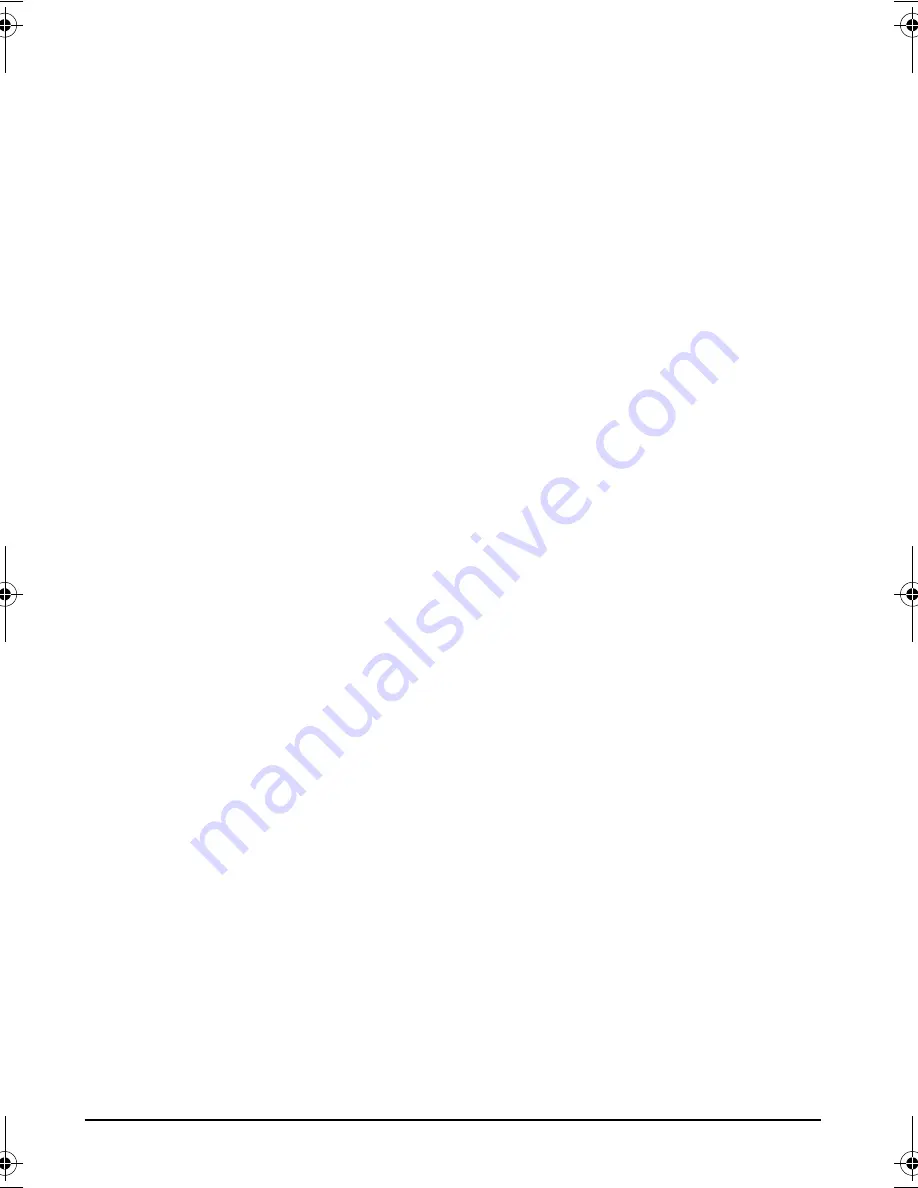
84
Regulatory Information
In the event this equipment should fail to operate properly, disconnect the unit from the telephone line. Try using another FCC approved
telephone in the same telephone jack. If the trouble persists, call the telephone company repair service bureau. If the trouble does not
persist and appear s to be with this unit, disconnect the unit from the telephone line and discontinue use of the unit until it is repaired.
Please note that the telephone company may ask that you disconnect the equipment from the telephone network until the problem has
been corrected or until you are sure that the equipment is not malfunctioning.
The user must use the accessories and cables supplied by the manufacturer to get optimum performance from the product.
No repairs may be done by the customer.
If trouble is experienced with this equipment, please contact your authorized support provider for repair and warranty information. If the
trouble is causing harm to the telephone network, the telephone company may request you remove the equipment from the network until
the problem is resolved.
This equipment cannot be used on telephone company provided coin service. Connection to Party Line Service is subject to state tariffs.
When programming and/or making test calls to emergency numbers:
Remain on the line and briefly explain to the dispatcher the reason for the call.
Perform such activities in the off-peak hours such as early morning or late evenings.
The Telephone Consumer Protection Act of 1991 makes it unlawful for any person to use a computer or other electronic device to send
any message via a telephone facsimile machine unless such message clearly contains, in a margin at the top or bottom of each
transmitted page or on the first page of the transmission, the date and time it is sent and an identification of the business, other entity,
or individual sending the message and the telephone number of the sending machine of such business, other entity, or individual.
In order to program this information into your facsimile, refer to your communications software user manual.
Recycling your PC
HP has a strong commitment toward the environment. Your HP Personal Computer has been designed to respect the environment as much
as possible. HP can also take back your old PC for recycling when it reaches the end of its useful life. HP has a product take-back program
in several countries. The collected equipment is sent to one of HP’s recycling facilities in Europe or the USA. As many parts as possible
are reused. The remainder is recycled. Special care is taken for batteries and other potentially toxic substances, which are reduced into
non-harmful components through a special chemical process. If you require more details about HP’s product take-back program, contact
your local dealer or your nearest HP Sales Office.
BrioGuide.book Page 84 Wednesday, September 1, 1999 2:37 PM
Содержание Brio BA200
Страница 14: ...8 The HP Brio Center ...
Страница 48: ...42 Support and Information Services ...
Страница 70: ...64 Replacing the Battery ...
Страница 95: ......







































