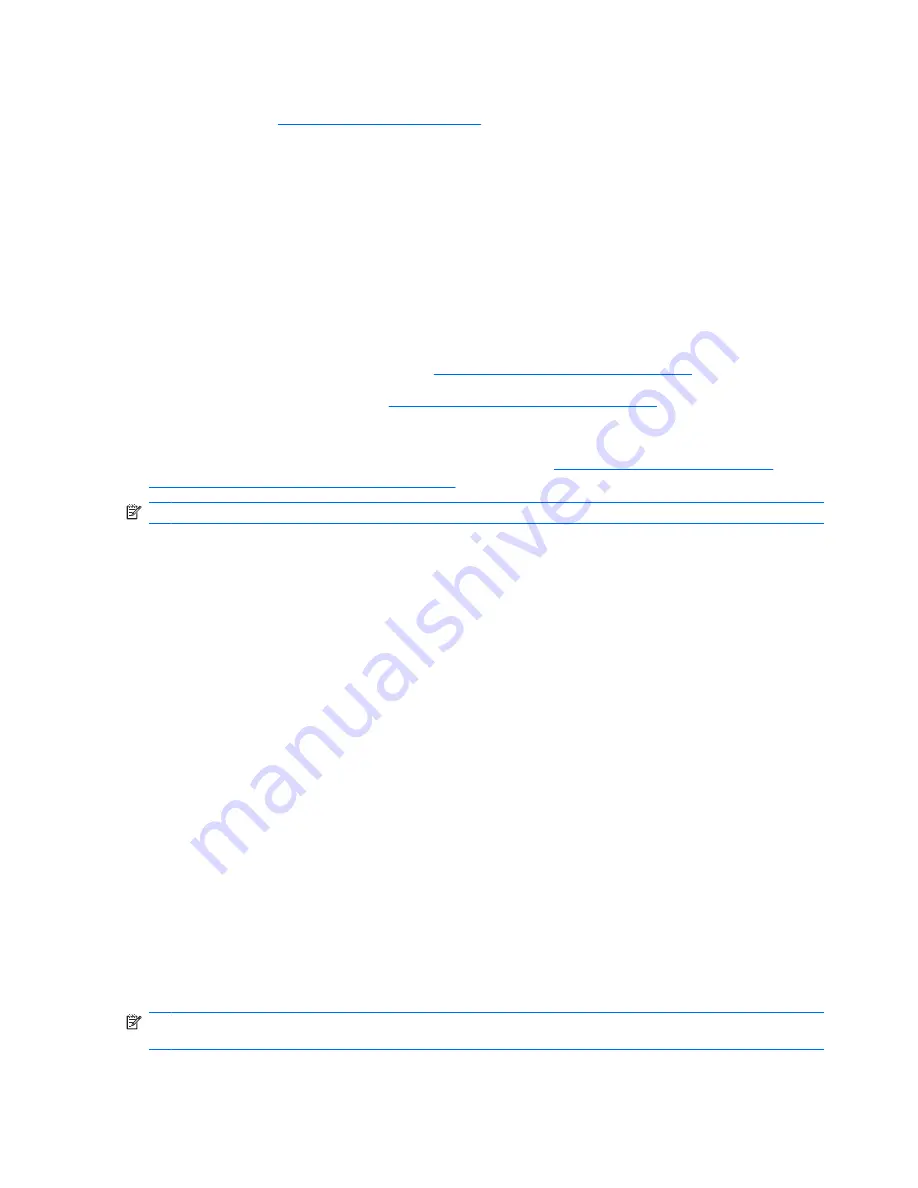
For more information about HP Rapid Deployment Pack, refer to your authorized reseller or visit the
following Web site:
http://www.hp.com/servers/rdp
.
Alternate Deployment Methods
Blade PCs have a PXE-enabled NIC (the first NIC only) and support bootable USB diskette and optical
drives, as well as a keyboard, video, and a mouse attached via the diagnostic adapter. These features
enable you to use your own network-based or local, attended deployment methods for booting and
installing software onto blade PCs.
Diagnostic Adapter
The diagnostic adapter enables local health monitoring and management by enabling you to attach
peripheral devices directly to a blade PC. Using the diagnostic adapter you can:
●
View blade PC event messages (See
Blade PC Event Messages on page 46
.)
●
Flash the blade PC ROM (See
Flashing the Blade PC ROM on page 43
.)
●
View software information during deployment.
For instructions on how to attach the diagnostic adapter, see
Installing and Cabling the HP PC
BladeSystem PC Blade Enclosure on page 17
.
NOTE:
You can hot-plug peripherals using the diagnostic adapter if they support hot-plug capability.
Blade PC Features and Supported Software
Configuring your blade PC includes installing an operating system, applications, and optimized drivers.
HP Rapid Deployment Pack enables you to auto-detect and configure your hardware and to install
optimized drivers.
Supported Operating Systems
Blade PCs support Microsoft Windows XP Professional SP1a or later, Microsoft Vista Business 32
Edition, and Microsoft Vista Enterprise.
Computer Setup (F10) Utility
The Computer Setup (F10) Utility performs configuration activities and enables you to view blade PC
configuration information. The blade PC comes pre-configured and does not require interaction with
Computer Setup, unless you would like to change the default settings. The following table contains the
Computer Setup menu options.
To access the Computer Setup (F10) Utility, install the diagnostic adapter along with a keyboard and
monitor on the blade PC you want to access and press the
F10
key during boot.
For remote console users, you can access the Computer Setup (F10) Utility through the Integrated
Administrator. Reboot the blade PC through the Integrated Administrator and press the
Esc
key then
press the
0
(zero) key. Refer to the
HP PC Blade Enclosure Integrated Administrator User Guide
for
details.
NOTE:
Access the function keys in remote console by pressing
Esc
then the numbers
1
through
0
for
F1
through
F10
. Access
F11
by pressing
Esc
then
!
and access
F12
by pressing
Esc
then
@
.
36
Chapter 5 Deployment and Management
ENWW
















































