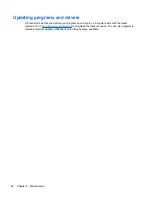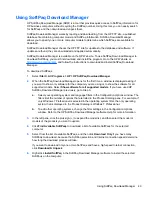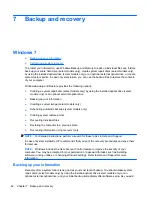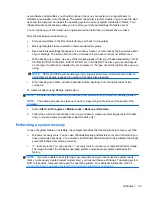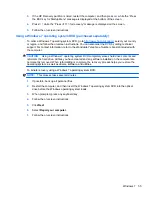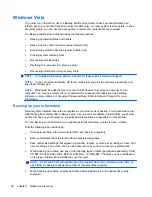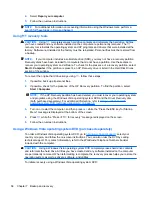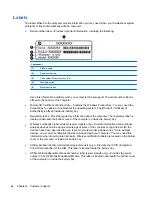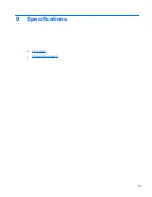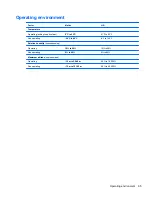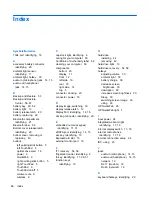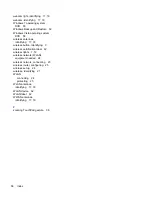Labels
The labels affixed to the computer provide information you may need when you troubleshoot system
problems or travel internationally with the computer:
●
Serial number label—Provides important information, including the following:
Component
(1)
Product name
(2)
Serial number (s/n)
(3)
Part number/Product number (p/n)
(4)
Warranty period
(5)
Model description
Have this information available when you contact technical support. The serial number label is
affixed to the bottom of the computer.
●
Microsoft® Certificate of Authenticity—Contains the Windows Product Key. You may need the
Product Key to update or troubleshoot the operating system. The Microsoft Certificate of
Authenticity is affixed inside the battery bay.
●
Regulatory label—Provides regulatory information about the computer. The regulatory label is
located underneath the bottom cover of the computer or inside the battery bay.
●
Wireless certification label or labels (select models only)—Provide information about optional
wireless devices and the approval markings of some of the countries or regions in which the
devices have been approved for use. If your computer model includes one or more wireless
devices, one or more certification labels are included with your computer. You may need this
information when traveling internationally. Wireless certification labels are located on the bottom
cover of the computer or inside the battery bay.
●
SIM (subscriber identity module) label (select models only)—Provides the ICCID (Integrated
Circuit Card Identifier) of the SIM. This label is located inside the battery bay.
●
HP Mobile Broadband Module serial number label (select models only)—Provides the serial
number of the HP Mobile Broadband Module. This label is located underneath the bottom cover
of the computer or inside the battery bay.
62
Chapter 8 Customer support
Содержание B2A89UT#ABA
Страница 1: ...Getting Started HP Notebook ...
Страница 4: ...iv Safety warning notice ...
Страница 8: ...viii ...
Страница 68: ...8 Customer support Contacting customer support Labels 60 Chapter 8 Customer support ...
Страница 71: ...9 Specifications Input power Operating environment 63 ...