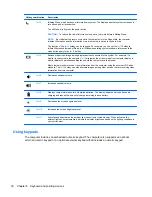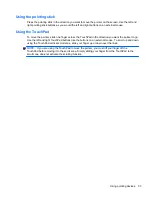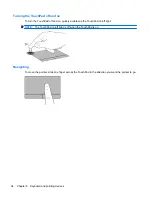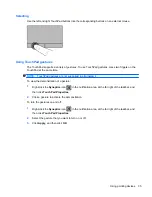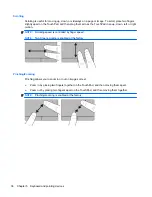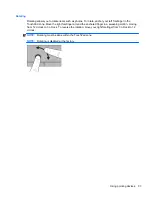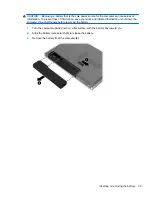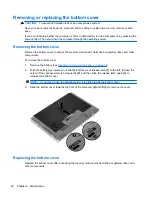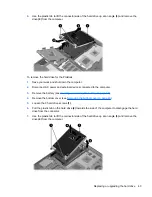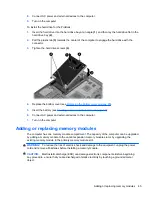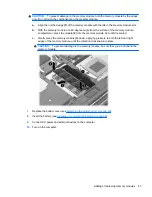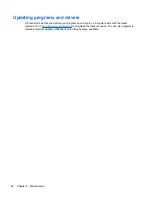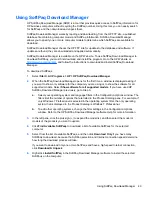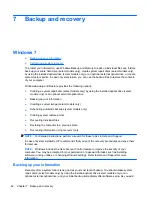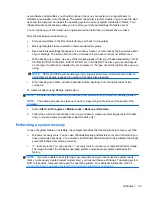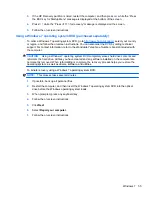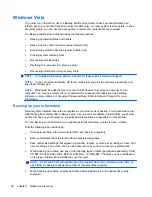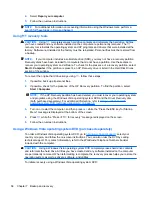Installing a hard drive
To install the hard drive for the EliteBook:
1.
Insert the hard drive into the hard drive bay at an angle
(1)
, and then lay the hard drive flat in the
hard drive bay
(2)
.
2.
Pull the plastic tab
(3)
towards the center of the computer to engage the hard drive with the
connector.
3.
Tighten the hard drive screws
(4)
.
4.
Rotate the SmartCard reader
(1)
until it lays flat on top the hard drive.
5.
Press the SmartCard reader down and toward the side of the computer
(2)
to engage it into
place.
6.
Replace the bottom cover (see
Replacing the bottom cover on page 40
).
7.
Insert the battery (see
Inserting or removing the battery on page 38
).
44
Chapter 6 Maintenance
Содержание B2A89UT#ABA
Страница 1: ...Getting Started HP Notebook ...
Страница 4: ...iv Safety warning notice ...
Страница 8: ...viii ...
Страница 68: ...8 Customer support Contacting customer support Labels 60 Chapter 8 Customer support ...
Страница 71: ...9 Specifications Input power Operating environment 63 ...