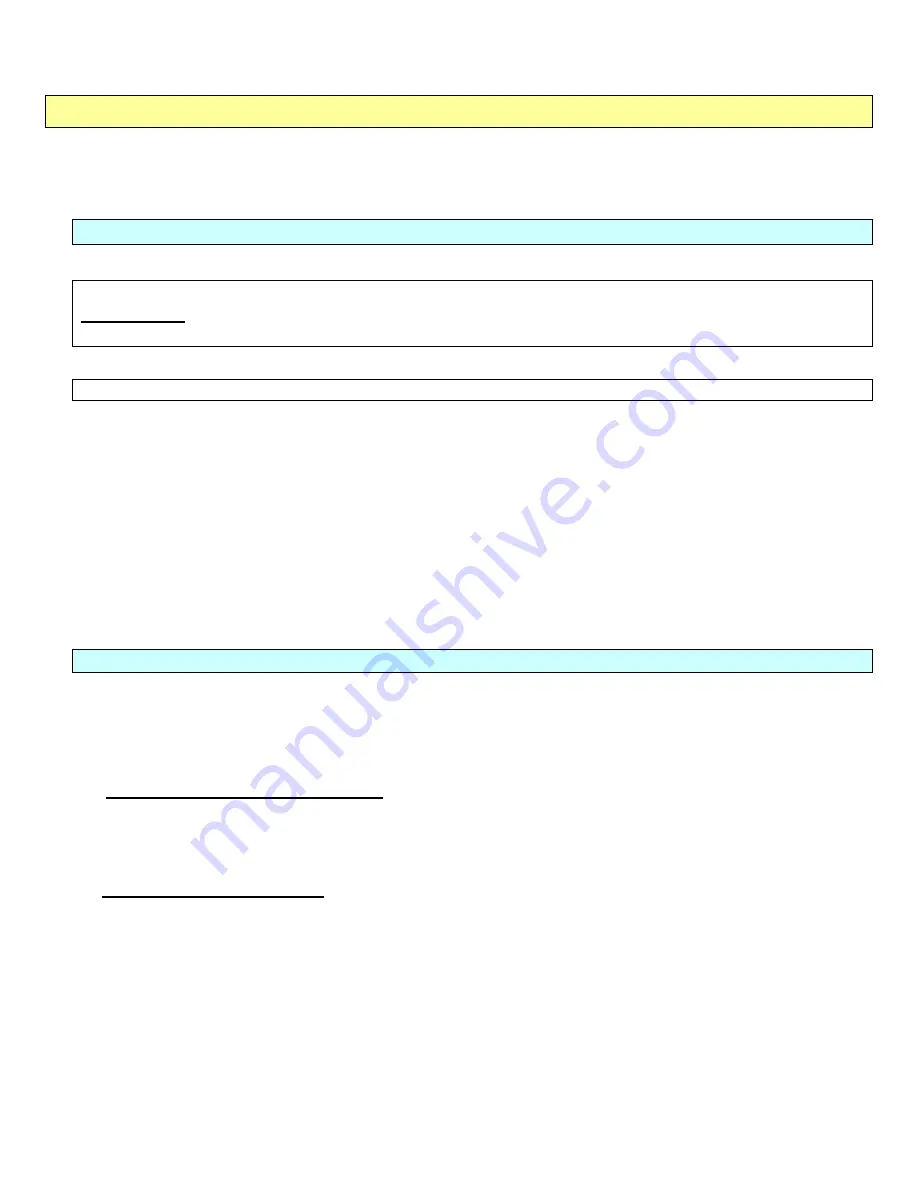
Agent Desktop / Laptop – New or Replacement Installation Instructions Version 2/12/2009
Agent Desktop / Laptop Installation Instructions
FOR INTERNAL STATE FARM USE ONLY
Contains CONFIDENTIAL information which may not be used without express written authorization.
- 5 -
Section 1 - Data Backup Process
These steps must be performed prior to replacing or reloading a workstation, unless the system is unable to
be powered on or properly booted and logged into.
This section may be skipped if you are performing an Agent Office Reassignment or Peripheral Move. For
these two efforts, open to Section 4 for Peripheral Installations or Appendix A - for Office Reassignments.
Step 1: Backup My Documents
In the event of an error during any of the backup steps, or if the backup cannot take place,
immediately contact Agency Technology Support (877-766-6371 Option 2, Option 3,
Option 3).
Close all applications and windows prior to starting these steps.
The agent / staff or primary user of this system must be logged on for the following steps in Section 1
1. Click “Start” and locate MY DOCUMENTS – A new window should open with the contents
of My Documents
2. Click “Edit” at the top of the windows and click “SELECT ALL”
3. All files within the window should be highlighted
4. Click “Edit” and select “COPY”
5. Click “Start” and then “RUN”
6. Type: H:\ and Click “OK” – A new window should open
7. Click “Edit” at the top of the windows and select “PASTE”
This will initiate the first step in the back up process. Verify the latest copy of the user’s My Documents
folder is on the server.
Step 2: Create Reload Backup Folder
1. Click “Start” and then “RUN”
2. Type: H:\ and click “OK” – A new window should open with the contents of H: drive. Within the window, right click
and select “NEW,” and then “FOLDER”
3. Click on “NEW FOLDER” and press “F2” to rename it
4.
Change the name to “ReloadBACKUP”
and press “Enter”
5. Open this folder
6. Within the window, right click and select “NEW” and then “FOLDER”
7. Click on the NEW FOLDER and press “F2” to rename it
8.
Change the name to “Desktop”
and press “Enter”
9. Within the window, right click and select “NEW” and then “FOLDER”
10. Click on the NEW FOLDER and press “F2” to rename it
11. Change the name to “Favorites” and press “Enter”
12. Within the window, right click and select “NEW” and then “FOLDER”
13. Click on the NEW FOLDER and press “F2” to rename it
14. Change the name to “Quicken” and press “Enter”
15. Within the window, right click and select “NEW” and then “FOLDER”




















