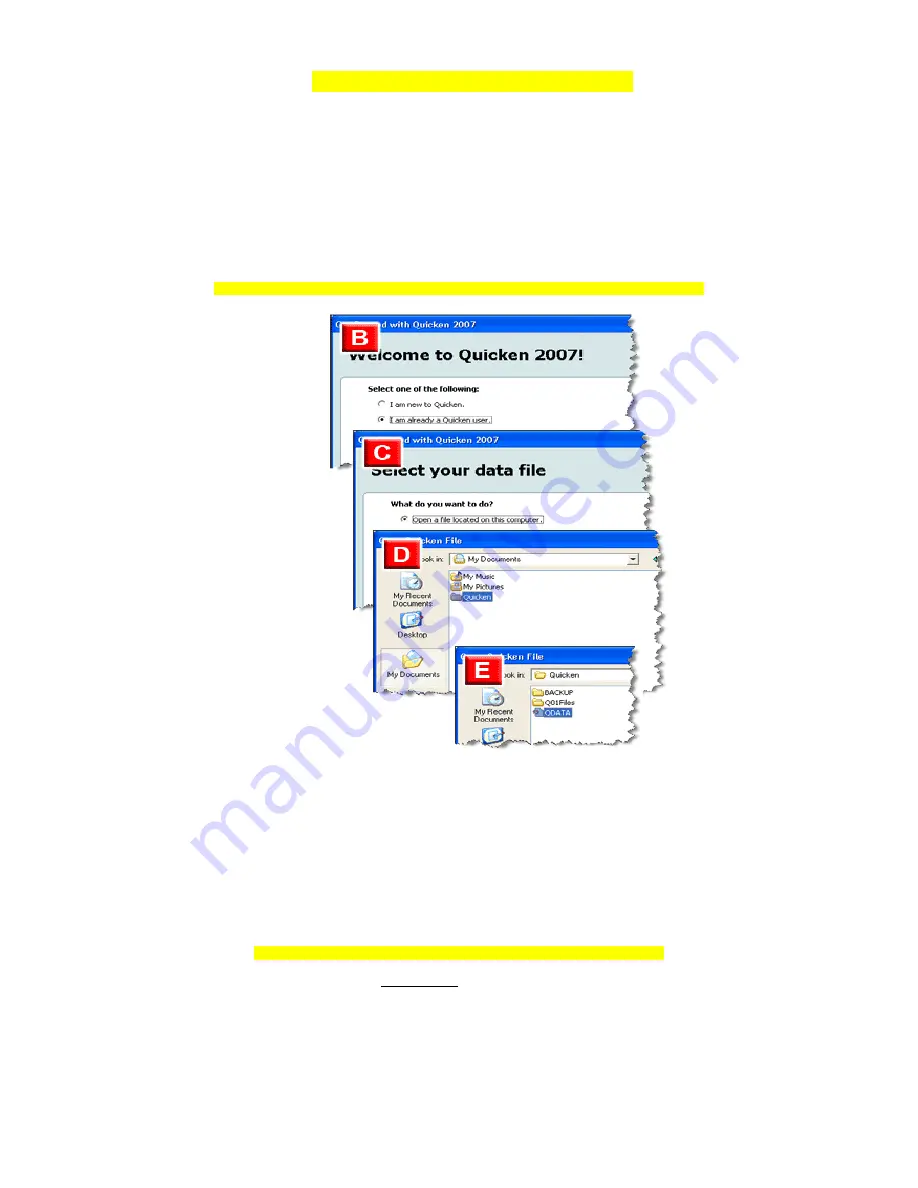
Agent Desktop / Laptop – New or Replacement Installation Instructions Version 2/12/2009
Agent Desktop / Laptop Installation Instructions
FOR INTERNAL STATE FARM USE ONLY
Contains CONFIDENTIAL information which may not be used without express written authorization.
- 23 -
Agent Drop Sheet – Leave with Agent
While we make every effort to ensure that the new machine has been brought back up to full operating status, we ask that you perform the following
steps for all machines in your office. For workstation replacements: If a “Restore” window appears, please allow up to 10 minutes for restore to
complete.
1.
Login/logoff and then log back in to the workstation
.
So that the new workstation recognizes where your data is stored, do an extra login/logoff the first day the workstation is used.
2.
Where to Save Your Data.
Save all of your data to
My Documents
, which can be found by going to:
C:\Documents and Settings\(your alias)\My Documents.
Save to the
W:\
drive if you share documents within the office. We may not be able to recover data not stored in these locations if your machine is lost, stolen, or
fails
to operate properly. The best practice is to store your data in the H: drive. This location is secured to your
ID only.
Note: ** The use of USB Keys / Thumbdrives are prohibited for backing up any data **
3.
Your Quicken Data
Quicken data must be, and is by default,
stored in C:\Documents & Settings\(your
alias)\My Documents\Quicken. Sharing
the Quicken file by placing it in another
location is not supported. To access your
Quicken data:
A. Launch
Quicken
2007
B.
Select “I am already a Quicken user.”
Click Next
C.
Select “Open a file located on this
computer.” Click Next
D.
On the left side of the Open Quicken
File window, click “My Documents.”
Double-click the Quicken folder
E.
Select your Quicken file – for
example, QDATA, PFA, or
BUSINESS. Click OK.
Additional Quicken information is available
on the ABS web site under Office
Administration > Job Aids > Quicken 2007
Job Aids.
Problems or Questions?
Contact the ISC if you have any
problems or questions with your
new workstation. Thank you!
l
4.
Restoring shared Outlook folders or mailboxes.
If your office shares Outlook email folders or mailboxes, complete the following steps to restore the folders back to your Outlook email on your new workstation:
A. Select
Tools-Email Accounts
.
B. Click
the
radio button
next to 'view or change existing e-mail accounts'.
C. Click
Next
.
D.
Click on the
change
button.
E. Click
on
More Settings
button.
F.
Click on the
Advanced Tab
.
G. Click
on
Add
.
H. Enter
the
name or email ID
of the mailbox
I. Click
on
Apply – OK
.
J. Click
Next,
then
Finish
.
Note: ^^ This process must be repeated to add each shared mailbox. ^^
5.
End of Day and workstation backup is now performed during log off from the machine
. Therefore, logging off daily is necessary to back-up
data properly to the server. This action occurs when your machine states, “Running Logoff Scripts.” Only data stored in your “My Documents” folder is
backed up. If you plan to take your laptop home for the evening, please wait until this completes before undocking it.
6.
Connect to the Network Periodically.
Workstations, including laptops, must be powered on and connected to the network for at least two
consecutive days, every two weeks, to ensure updates are applied. Workstations without the current updates and changes present a security risk for the
protection of State Farm proprietary information, and may be less stable causing more down time.















